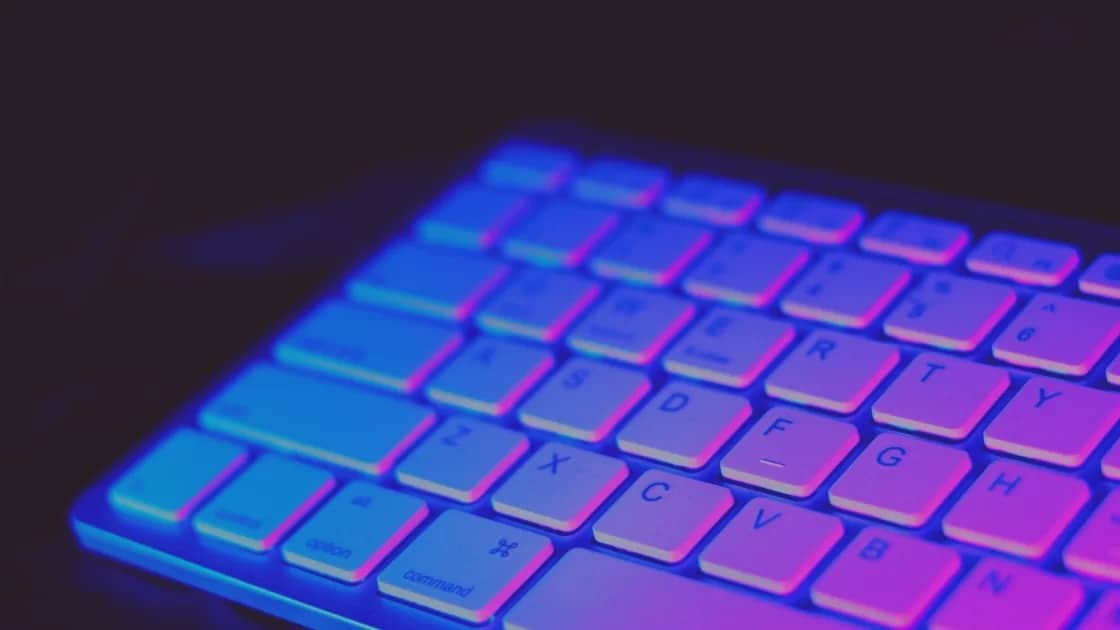The keyboard is one of the parts of a laptop that is prone to damage. Starting with the wrong keys when entering characters, some don’t work, until all keys don’t work. Therefore, here we will explore several steps to overcome a damaged laptop keyboard easily and guaranteed to work.
To repair a damaged keyboard, you usually have to first find out what caused it, whether it was exposed to dust, what was splashed, and so on. But, sometimes laptop keyboards often crash suddenly without any definite cause. Please see the tips to fix it below!
Worth it Tips to Overcome a Broken Laptop Keyboard
If that’s the case, then you automatically need to try several emergency repair methods while figuring out what the damage factor was. Below are some emergency repairs that you can do at home before deciding to take your laptop to a service center.
Restart Laptop
Restarting the laptop is the first option you should do before moving on to the next option. Restarting the laptop can immediately fix various problems in the operating system. If it can’t be restarted, you can press ‘Power’ for a few seconds until your laptop turns off. If after restarting the problem still appears, then it’s a good idea to try the following methods.
Check Numb Lock Button
If the keyboard does not work properly sometimes, it may be due to accidental clicks. One of the things that happens most often is that the Num Lock key activates because you press an existing key combination. When Num Lock is active, usually the characters that come out are different from the keys that are pressed.
To be able to turn off Num Lock, please press the ‘FN’ and ‘NumLk’ keys on the keyboard together. For some laptops, pressing ‘Caps Lock’ and ‘NumLk’ can also turn it off. Therefore, you can contact your laptop manufacturer’s customer support to find out how to turn off the Numb Lock button if the two combinations above don’t work.
Problem With Driver
Problems in the drivers can also cause the laptop keyboard to not function normally. According to PCMag, usually this happens when you have installed [third party] m0d software, then you can also get a virus, and several others. To see it, you can open the Device Manager then look at the keyboard.
If there is a yellow triangular icon, it is confirmed that the keyboard driver has a problem. For a solution, you can download the latest drivers on your laptop manufacturer’s website. You can do this one way if the keyboard is not detected by the laptop.
Overcoming a Damaged Laptop Keyboard By Performing a System Restore
If you are sure that your laptop keyboard is not working properly after installing a certain program, try doing a system restore. The way in Windows 7 and Windows 8 is to open the Start Menu then search for ‘Recovery’. Meanwhile for Windows XP, select Start – All Programs – Accessories – System Tools, then click System Restore.
By doing a system restore, your laptop will return to the state before you installed the problematic program. Many programs that have been installed after installing the problematic program will disappear automatically. Therefore, you must first back up some data that is considered important before you do it.
Clean Dust and Dirt
One of the factors that most often cause damage to a laptop is dirt and dust. Usually the dirt and dust is tucked between the keyboard keys and it will cover some of the components inside. The older your laptop is, the more dust there will be.
The easiest way to clean it is by turning or tilting the shampoo laptop 75 degrees while shaking it. You can also use a special cleaner for the keyboard that is like a small vacuum to get rid of the dust that sticks.
If the keyboard doesn’t work because it’s exposed to water, then you need to clean the inside. You can remove all the buttons and then clean the circuit board using cotton buds or a soft cloth that has been lightly moistened with alcohol.
Removing the Battery
If there are a number of laptop keyboard keys that are not working properly, try to reset the laptop. Usually in this way the keyboard that does not work will return to normal. The method is as follows:
- Turn off the laptop
- Remove the battery and adapter cable, wait a minute
- Press and hold the power button 90 seconds
- Reinsert the battery
- Turn on the laptop
Detachable Connector
Keyboard problems that are not detected can usually be solved by installing drivers. But if the keyboard has not been detected as well, then it is likely that there is a problem with the connector, such as loose, bent, damaged, or it could be detached.
In order to fix it, you’ll need to open the keyboard to reconnect the connectors. You can also open tutorials on Youtube. But if you don’t dare, then don’t do it so as not to cause more damage.
Still Failed to Overcome a Broken Laptop Keyboard? Try the Alternative Way!

If the laptop connector is connected but your keyboard is still having problems, the way to fix it is to replace the default keyboard from the laptop itself. This one method can be the best solution for the problem of a number of keyboard keys not working.
To be able to replace the default keyboard, you can look for keyboards in various laptop shops and look for one type. For example, you have an ASUS X411MA laptop and some keyboard keys are broken, you just look for it in a laptop accessories store.
After that, you just buy it, then you install it yourself by opening the laptop. If you don’t dare and don’t want to take risks, then you can look for replacement services to a service center. Of course, if it is still in the warranty period, you can actually claim the warranty to the relevant laptop manufacturer.
Troubleshooting a broken laptop keyboard with a wireless or USB keyboard

If you think that the laptop service price is a little more expensive, then for the time being you can use a USB keyboard. This external keyboard can be used directly by connecting it to a USB port. Even the price is also quite affordable, which is in the range of 50 thousand for the regular version, and 300 thousand for the more comfortable and durable version, such as the Logitech brand.
If you are not too satisfied with the USB keyboard, then you can also use the Wireless keyboard. This one keyboard is useful by using a Bluetooth connection so it will be more practical and not take up too much space.
Use On Screen Keyboard

If you don’t have time to buy a wireless keyboard but you really need it to type, then you can try using an on screen keyboard. Now, to be able to use it, you can open Start > Programs > Accessories > Accessibility, then click On Screen Keyboard.
This version of the keyboard is as useful as a regular keyboard. But you need to run it using a touchpad or mouse. We do not recommend it, because it is a hassle. But there are times when this feature will be useful if you really need it in a pressed condition.
Also check out other reviews about How to Easily Display Windows 10 On Screen Keyboard
The final word
Those are some ways you can do to deal with a broken keyboard on a notebook or laptop. Steps to overcome the keyboard above are only some of the various ways that can be tried. How? looks easy doesn’t it? Alright, good luck and hopefully useful!
If you have other tips for dealing with a broken keyboard, please share it with all of us via the comments column below! Thank you!