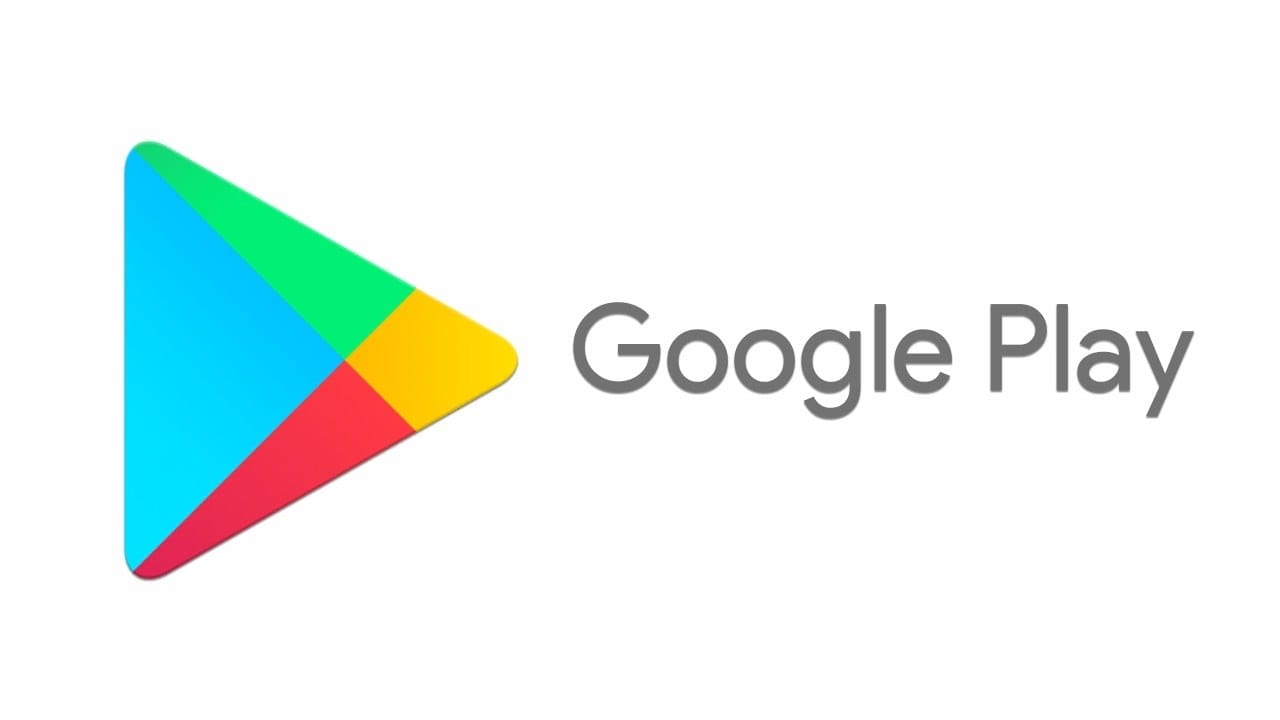The Play Store is one of the most useful apps on Android as it is the biggest secure source for downloading Android apps for our smartphones, but not everyone uses and really knows all its features.
There are various other services like Amazon App Store, APK mirror and others that provide users with a platform to download the app for Android.
But Play Store remains the most credible as it not only ensures that apps are free of malware and viruses, but also provides timely updates to all apps.
The Google Play Store is much more than just searching for and installing apps, and its features may even surprise you.
In this post, we will share with you 10 tips and tricks for the Google Play Store that you probably have not used yet.
Whether it’s the Android Play Store app or the web version, there are a few things you might find here that will make downloading your apps much easier to manage.
Read the latest user reviews before updating an app
Whenever an update is available, you can check the reviews of other users for a better idea of what you can expect from the update or if there are problems with the new update.
It is also possible to see the reviews of users who use the same device as you.
Scroll down to reviews in the app window, tap All reviews , you’ll find Options on the right side of the window, click on it and you’ll see two options- “Last version only” and “only this device model” that when activated will allow to see only the reviews of users who own the same model of smartphone.
Block automatic updates only for some apps
Several Play Store developers are in the habit of distributing incomplete updates to their apps, causing bugs that ruin the user experience.
To solve this problem, you can choose to disable automatic updates for these apps individually by accessing the app window in the Play Store by clicking on the “three-point” menu that gives you an option to automatically enable/disable updates of that app.
Add your favorite apps to the “Wishlist”
Google Play offers the possibility to create a “Wishlist”, dedicated to keeping track of your favorite Android apps that you may wish to use or buy one day. Let’s take a look.
- Open the app you want to add on Google Play.
- Touch the + banner at the top. You should see that the app has been added to the wish list.
- Scroll left or right or tap the menu at the top of the Play Store home.
- Select my wishlist and see the added apps.
Get early access to apps not yet released for the public
If you are one of those who likes to be the first to get their hands on the app and test them, here’s how.
Open the home page of the Play Store, you will find tabs like Rankings, Categories, not to be missed and more. You will also find the Preview option among those tabs by scrolling to the right.
Preview brings you into a new window within the Play Store app that gives you the ability to install and test a number of apps not yet released and games being developed.
Discover the indie apps
The angle of the Indie apps on Google Play is not accessible from within the app, as there is no direct option to take you to this window, but you can access it by searching for “The indie corner” on google.
The indie corner has been made available on the Play Store in an effort to promote minor school games, which are otherwise shaded by the more popular ones on the home page and other dedicated game pages.
If you are a keen mobile player and would like to take a look at these independent games, you have the best to choose from in the indie corner, edited by Google.
Request a refund for a purchase
Sometimes the apps you buy are disappointing and you can ask for a refund from the developers. Within 48 hours of purchase, you can get an immediate refund, after 48 hours you need to send a refund request directly to the developer. Find out more through these steps.
On Android mobile devices
- Open the Google Play Store app.
- Browse or search for the app.
- Touch the app to open the details page.
- Tap Read everything.
- Scroll down to see the contact information listed.
On Android TV
- Open the Google Play Store app.
- Browse or search for the app.
- Find and select the app from search results.
- Select Full Description.
What to say when contacting the developer
When contacting the developer, please provide the following information:
- The name of the app you are using. For example, “Facebook”, “Clash of Clans” or “Candy Crush”.
- The problem encountered. For example, “My in-app purchase was not delivered” or “when I open the app, it does not work properly”.
- What would you like. For example, you might say that you need help solving the problem or you want a refund for your purchase.
Set the parental controls
If your family uses the same Android tablet to meet their needs or distribute your device to children so they can have fun with some games or apps from the Play Store, in addition to fingerprint authentication, setting up parental controls can be helpful.
For this, you have to go to the settings page of the Play Store app and scroll to Parental Control found under ‘User Controls’.
Once the Parental Control switch is activated, you can check the restriction level you want to include in categories such as “Apps and Games”, “Movies” and “Music”.
Restriction levels include different phases ranging from “Rated for 3+” to “Assessed for 18+” and “Allow for all, even without rating” for Apps and Games; From “U” to “S” for film; and an on / off button to limit music marked as explicit by Music content providers.
Update all your apps at once
We love apps, right? Android apps need updates to remove bug fixes, improve performance, and add functionality.
But sometimes the phone gets overloaded with apps and you forget to update them. Google Play Store allows you to update all apps at the same time. That’s how.
- Scroll left to right from Google Play home.
- Select My apps.
- Tap Update all.
Limit purchases of google play with your fingerprint
If your device has a fingerprint scanner, you can protect your Play Store account from unauthenticated purchases.
Go to the settings of the Play Store app, scroll down and you will find the option to enable fingerprint authentication in “User Controls”.
By default, authentication is required to purchase any classified app for ages 12 and up. Apart from this, by tapping the Require authentication for purchases option, you can set that requires authentication for all purchases.