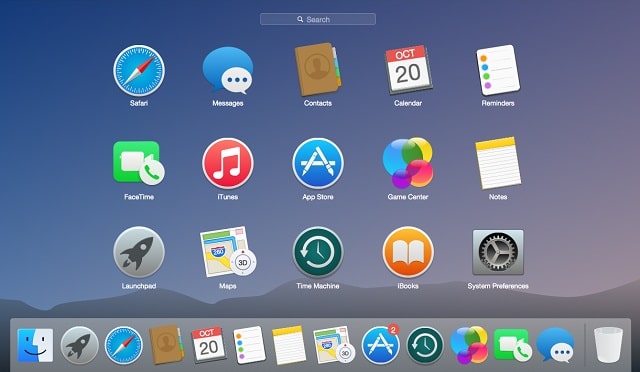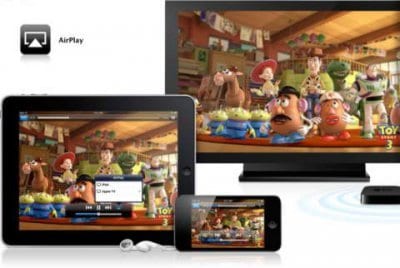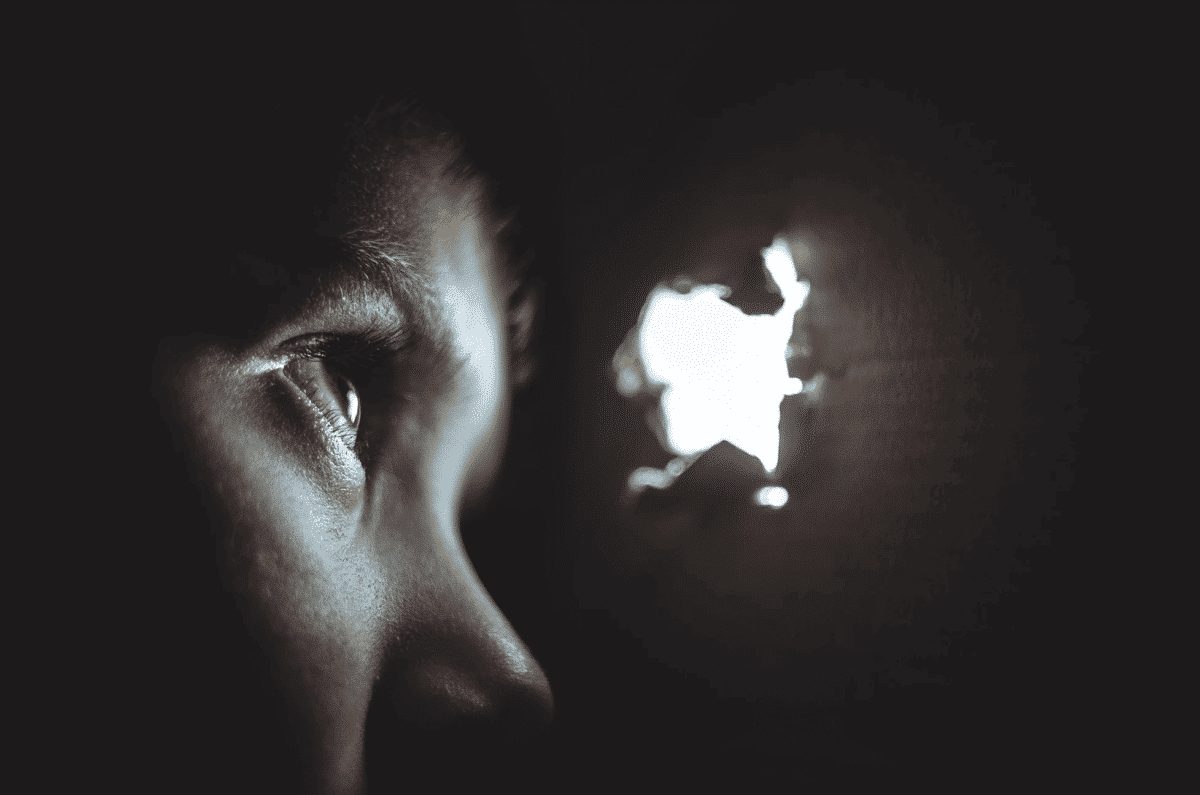The 4 best ways to prevent Microsoft Edge from opening automatically on Windows and Mac. Whenever you update Windows 10 to the latest version, Microsoft automatically opens the Microsoft Edge browser to display a welcome screen. Indicates the successful installation of the software and shows the latest additions to the operating system and new features for the Microsoft Edge browser. While it is useful as an indicator that an update has occurred, some may find it irritating.
Page Contents:
You may have noticed that Microsoft Edge loads some processes such as “New Tab” or “Start Page” in the background to quickly launch the application. If you’ve already switched to Google Chrome or Firefox, these processes are irrelevant to you, they just waste system resources in the background. Starting with Windows 10 version 1809, Microsoft allows you to prevent the default Edge browser from opening automatically in the background at startup using the Local Group Policy Editor – this is only applicable for Windows 10 Pro users.
In this post, we’ll walk you through four different ways to disable Microsoft Edge autoload at startup on Windows PC and Mac. Let’s get started.
1. Use the Local Group Policy Editor on Windows
Before we begin, let me clarify one more time- Group Policy Editor is only available for Windows 10 Pro users. Windows 10 Home users will not be able to access Group Policy Editor from system settings.
Follow the steps below to disable Edge resources on startup.
Step 1: Press the Windows key and open the Start menu.
Step 2: Search for gpedit.msc and hit Enter to open the Group Policy Editor menu.
Step 3: From the left pane, go to Computer Configuration> Administrative Templates> Windows Components> Microsoft Edge.
Step 4: In the right pane, you will see a series of Microsoft Edge settings and options. Among them, look for one that says- Allow Microsoft Edge to launch and load the Start and New Tab page when Windows starts and whenever Microsoft Edge is closed. Note that this option is only applicable to those running Windows 10 version 1803 or later on their PC.
Step 5: From the following menu, click on the Disabled option, press Apply and click OK.
Step 6: From the right pane, select the option “Allow Microsoft Edge to pre-boot when Windows starts, when the system is idle and whenever Microsoft Edge is shut down”.
Step 7: Select Disabled from the following menu, tap Apply and click OK.
Step 8: Restart your computer.
After this is done, Microsoft Edge will not start automatically the next time you update Windows. But as mentioned above, this trick is only applicable for Windows 10 Pro users. So what about Windows 10 Home users? We have a solution for them too.
2. Disable “Show me the Windows Welcome Experience”
This is the solution I would recommend to most users. It is quick and easy to implement. You can disable the Windows welcome experience from the Settings menu. Check the steps below.
Step 1: Go to the Notification Center and go to Windows Settings. Alternatively, you can use the Windows + I keyboard shortcut to open the Settings menu.
Step 2: From the Settings menu, go to System> Notifications & Actions.
Step 3: From the menu, you will find the Notifications and Actions option. Under Focus assist settings. Disable the checkbox for the “Show me the Windows welcome experience after updates and occasionally when I log in to highlight what’s new and suggestions” option.
It will disable Microsoft Edge’s automatic opening behavior every time you start your Windows PC.
3. Disable Microsoft Edge at startup
When you log into your Windows PC after the operating system starts, the system loads some services in the background. You can disable them by going to the Windows start menu. Follow the steps below to remove unnecessary Microsoft Edge services from startup.
Step 1: Press the Windows key and look for the Run menu. Alternatively, you can use the Windows + R keyboard shortcuts and access the Run menu.
Step 2: Type shell- startup and the window will open showing the services that run during Windows startup.
Step 3: If you see Microsoft Edge listed, right click on it and select Delete from the context menu.
If services like Spotify, OneNote, Rainmeter, or others tend to run when Windows starts, you can use the same trick to disable them.
4. Disable “Use my login information” from the settings
If the above-mentioned tricks don’t work for you, consider using this option from the Windows Settings menu.
Open Windows Settings using the Windows + I keyboard shortcut and go to Accounts> Sign-in Options. Scroll down to the Privacy option and disable the “Use my login information to automatically finish setting up my device after an update or reboot” option.
Fix Microsoft Edge auto opening on Mac
If you’re using macOS and have chosen to use Microsoft Edge, it’s easy to stop opening the browser upon signing in. Right click on the Edge browser from the Dock and disable the “Open at Login” option.
Alternatively, you can press the Command + Space shortcut to launch Spotlight, type System Preferences, and open User and Groups. Select the administrator account and, in the right pane, click the Login Items tab. Then click on the items you want to remove from autostart when you start your Mac and log in. If this includes Microsoft Edge, select it and remove the browser by pressing the minus button.
Troubleshoot Microsoft Edge
Opening Microsoft Edge while signing in consumes unnecessary resources and power from the Windows system. Use the tricks mentioned above to completely disable Microsoft Edge from starting automatically after Windows or Mac updates.