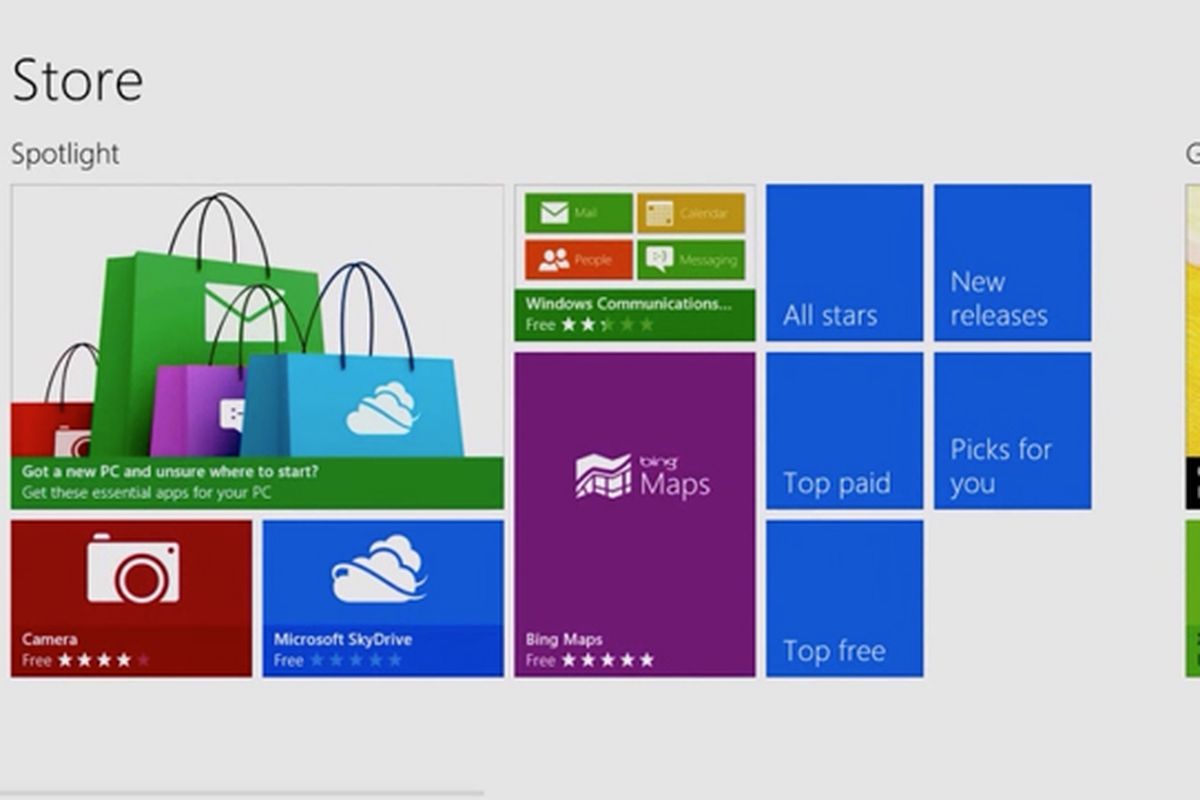In this guide, we will explain how to solve the most common problems you may have with Bluetooth on Windows 10, such as sudden interruptions or incorrect configurations that you may have encountered from time to time.
Page Contents:
Although the latest version of the Microsoft operating system, Windows 10, is the most stable version for the vast majority of users, it is possible that in the end, certain problems will occur in the system. Some of them are connected to Bluetooth and problems may occur while trying to connect to a device.
There are many causes to the problems that we can find in our PC that have to do with Bluetooth and synchronization with other devices.
For each problem in question, it is possible to find a solution, however, first of all, it will be better to carry out some basic checks that can help us solve our problem or determine what is causing it and how we can solve it.
Solutions if Windows 10 Bluetooth isn’t working
If we are configuring a new device and the Bluetooth is not displayed, it is necessary to verify that the Bluetooth of our PC is also activated. In Windows 10, we can open the Settings page and access the Devices> Bluetooth and other devices option and check that Bluetooth is activated correctly.
It is also useful to try to deactivate the device’s Bluetooth, wait a few seconds, and reactivate it to see if our PC recognizes it.
Another of the checks to be performed before anything else is the status of Bluetooth on our PC. In particular, these are the settings that we should review:
- Airplane mode disabled– check that airplane mode is disabled from Settings> Network and Internet> Airplane mode.
- Bluetooth– try to disconnect and reconnect Bluetooth from our PC from Settings> Devices> Bluetooth and other devices> Bluetooth.
- Delete the connected device and reconnect it– to do this, go to Settings> Devices, Bluetooth, and other devices> Bluetooth, select the device with which we have connection problems, and click on the Remove device option. So let’s try to connect again.
Needless to say, running the Bluetooth troubleshooter is one of the first things we should do if we don’t really know what our real problem is. In this way, automatically and transparently for us, the PC will try to detect any problem and apply the corresponding solution.
To do this, all you need to do is open the system configuration page and navigate to Update and security options> Troubleshoot and launch the Bluetooth troubleshooter.
Last but not least, another of the basic controls is to check the drivers installed on your computer. Any Windows 10 update may have damaged the computer’s Bluetooth driver or may be dependent on an outdated version of the driver. Therefore, it is recommended to check for automatic Bluetooth driver updates.
To do this, we open Device Manager from the Win + X menu, then select the Bluetooth adapter to right-click on it and select the Update driver> Search automatically for updated driver software option. We follow the steps and close to finish.
So, we just have to restart the computer and check if the problems with Bluetooth in Windows 10 have been solved.
If after having carried out this series of initial checks we continue to have problems, below are the most common situations that we can face and the steps to follow to solve them.
Bluetooth does not work or missing icon
In the event that Bluetooth does not work or the icon itself is not present in the system, the problem may have occurred after installing a Windows 10 update or because Bluetooth itself is not displayed in the Device Manager.
What we need to do to try to solve it is:
- Run the Bluetooth troubleshooter in Windows 10.
- Uninstall the Bluetooth adapter from Device Manager and reinstall it.
- If none of this solves it, we can send the error to the System Feedback Center.
Problems with Bluetooth accessories
If by activating Bluetooth we have problems while pairing a device, this is what we can try to solve it:
Keyboard, mouse or pen:
- If it asks us for a PIN to use the device but we don’t know what it is, then we have to look for it in the documentation of the device itself or try with the classic 0000 or 1234.
- In case you request a PIN but we don’t see the place where we have to enter it, we must try to type 0000 with the Bluetooth keyboard and press Enter.
- We can also try removing the device and pairing it again from Settings> Devices> Bluetooth and other devices> Remove device.
Audio device:
- If you experience problems connecting a Bluetooth audio device, you need to make sure that the device is within range of the PC and that audio is played through the Bluetooth device. To do this, from the configuration page we go to the System> Sound option and in Choose the output device we select the Bluetooth device.
- In the event that the device appears correctly paired but we cannot hear the audio, we must make sure it is connected. We open the configuration page and go to the option Devices> Bluetooth and other devices and within the Bluetooth section, select the device and click Connect.
- If we still do not solve the problem, we can try to cancel the pairing and repeat the pairing of the Bluetooth audio device.
- If the device is connected, but the audio quality is not good, we will have to make sure that the audio is played by the device. We open the Configuration> System> Sound page and in Choose the output device we choose the Bluetooth device.
If the problem persists, we can try to silence everything that could use the Bluetooth connection and verify that both the stereo mode of the device is activated.
To do this, click on the speaker icon in the system tray, open the tab and check that the Stereo option is selected. If this option is not available, we can try to disconnect and re-pair the device and check if this option is available.
If the Bluetooth volume controls do not work after installing a system update, we must make sure that we have installed the latest updates available in Windows Update or manually disable the absolute volume function, for which we will have to make a change in the Windows registry 10.
To do this, we open a command prompt window with administrator permissions and run the reg add HKLMSYSTEMControlSet001ControlBluetoothAudioAVRCPCT / v DisableAbsoluteVolume / t REG_DWORD / d 1 / f command.
Then we restart the computer for the changes to take effect.