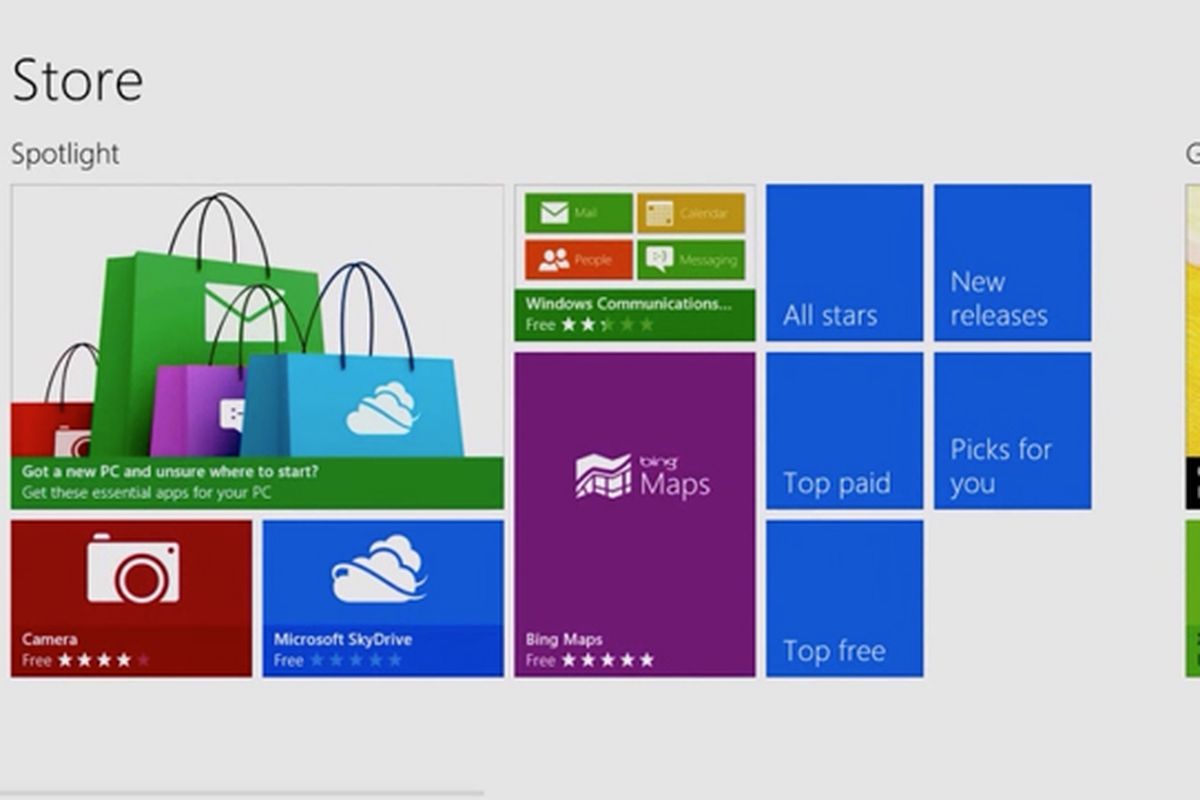Not sure how to change the Windows 10 screen resolution? Don’t worry, we’ll help you. All you have to do is read this tutorial. Currently, it is almost impossible not to find a personal computer in a family. The use of these has spread worldwide and has become a basic need. To work, for students, and even to mess around.
But unfortunately, we don’t know some of its general settings. For this reason, we will teach you how to change or change the screen resolution in Windows 10.
These configuration changes are very common, especially when we have made a recent update on our computer, especially if you have made improvements, such as installing a video card. Whatever the cause of these errors, you can correct them and even give them our personal touch.
It is important to know more and more about our IT equipment. Often we get stuck in front of our computer when it doesn’t work, we immediately think of going to a technician, without even knowing that instead, we can fix it too.
How to change or adjust the screen resolution in Windows 10
To begin with, we need to explain to you that when we install new hardware, our computer automatically starts looking for those drivers that allow it to function properly. The same happens when Windows is installed, it will look for those drivers that allow us to work with our monitor.
Based on the monitor we have in our possession, we need to make the necessary changes so that the image provided is the best. As long as, however, we can find the drivers that allow it. Otherwise, the image and the icons can present very evident defects and this is not pleasant for the eyes.
If we change the monitor periodically, this auto-configuration process should be done automatically. If not, we can proceed as follows, positioning the cursor in any area of the screen and press the right mouse button. Next, a small window will appear with the options, we must choose Screen settings.
In the same tab, you have to go to the Advanced screen settings option. Click on this option and it will take us to another window, there we will find different options, we are only interested in the Resolution section.
If we display the options in this section, we can select the resolution that seems better to us but we can see that there is one recommended by the system. Select and then press the Apply button, so we can see which resolution is most suitable for our monitor.
Personalize your screen in Windows 10
Now if the method you used previously did not provide you with the solution you expected, you can do the following. Go back to the screen, right click, a window appears with the options, and choose Screen settings. And the window to customize your screen will appear.
Here you will find a scrolling option that says “Resize text, apps, and other elements to 100% (recommended). You can slide the button and stop at the point you decide and you can see that the size of the letters and applications have changed considerably. You can select up to 125%.
Remember that if you change the recommended values you will increase the size of the letters and the applications but you will lose the definition and the resolution. If this situation does not improve, we must verify that the drivers are installed on our computer.
Let’s go to the Windows menu and look for Properties. A window will open, and on the left side you can see various options, here we will choose Device Manager. It will take us to a new window where all the devices the computer has installed will be shown.
In the list, the video card will appear with a yellow triangle, we just have to position it with the mouse, press the right button, and choose install or update the drivers, in most cases, Windows 10 will do it automatically. If you don’t have the drivers, you can search for them online, download, and install them. You have just finished learning how to change or adjust the screen resolution in Windows 10.