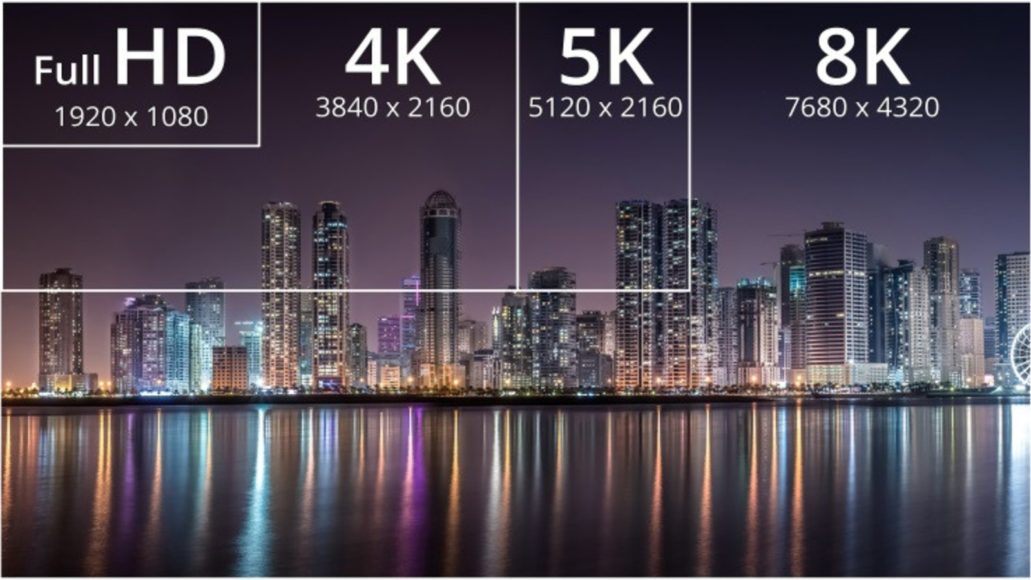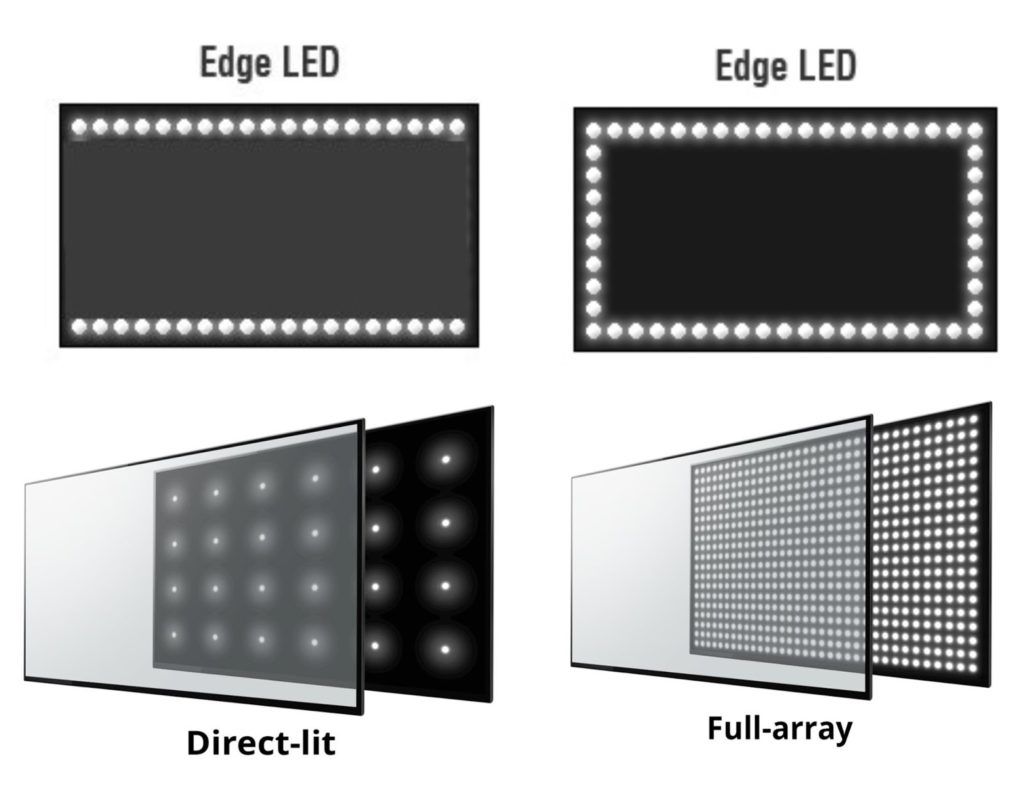By reading this article you will learn how to use Google DNS and what are the advantages. Let’s get started right away. Most of us use the Internet on a daily basis without realizing the huge number of systems, networks and servers operating in the shade to bring us the different online services directly to our screens.
Page Contents:
One of these essential technologies for browsing, but little known to the general public, is the DNS (Domain Name System), which are usually configured as standard on the routers provided by our Internet access provider (ISP).
How to use Google DNS and what are the benefits
However, this configuration is not always the most appropriate or convenient for our country, hence the possibility of selecting an alternative service such as Google Public DNS. What is it, how can I use it on my computer and what benefits will it give me?
What is Google DNS and what is it for?

When a computer is connected to a network, an IP address must be assigned to identify it among other computers. If we are in a local network with few computers, it is easy to recognize and write, even on paper, the IP addresses of each. But what if we are faced with a global network like the Internet with billions of connected devices?
Well, things get complicated and the human user, who is more able to handle text addresses (e.g. Guidesmartphone.net) than IP number strings (54.230.78.52), needs more help, so you need to an intermediate system that translates these domain names into the IP addresses of the server hosting the page or service we want to use.
DNS is a distributed database technology that is used to translate these domain names across networks. That is, to know the IP address of the machine hosting the service we want to access.
Each computer, by default, has a small DNS server which stores a cache with the most recent addresses we have accessed. If the domain we want to visit is not in this cache, the Google DNS server that we have configured in our operating system or router (which will be the one provided by the ISP) will be used, thus starting a recursive search until it is found the address.
And this is where free public DNS services like Google Public DNS come into play, which allow us to replace the address search in our internet provider’s databases with another on Google’s servers. Why would we want to do this?
Advantages of using Google DNS servers
The first reason is the speed of response in resolving requests. When you visit a website, not only is a single DNS request generated, but depending on the content being accessed, there may be many requests for IP address resolution. This causes an increase in logon time if the DNS server is slow, saturated, or unable to resolve this request by forwarding it to another computer.
The servers of some ISPs can at certain times be saturated with requests from many users if the network is overloaded, slowing down the navigation of their clients. Furthermore, the location of these servers is not always close to our homes, so time is also lost in sending data, even at the speed of light.
Google has updated servers with the latest technology with large databases that index most of the world’s web pages, constantly update this information (as much of its business depends on it), and direct us to the server closest to our location. Therefore, in some cases the response while using DNS is faster than that of our ISP.
Is Google’s DNS Always Faster Than Others? Well no. It depends on our location, on how and where our ISP’s servers are located, and in particular on the network to which we are connected. How do I know if it’s worth it? Well, there is a very useful tool called namebench that after running it will tell us which DNS service is best for us in terms of speed.
The next big reason is to bypass restrictions on access to certain services or web pages related to censorship or bans. One of the most common formulas for preventing access to a website is to block the domain at the DNS level of the country operators. It is something we have seen for example in the cases of The Pirate Bay, or in countries with dictatorships and limited access to information. In these cases, using the operator’s DNS will prevent us from accessing the desired website, the trap that we can easily skip using, for example, Google’s DNS.
Another important benefit is the improvement of stability and safety. Google’s DNS is constantly updated with security updates to prevent different types of attacks (such as denial of service) that compromise network performance or can even block access to certain pages. Also, when the ISP’s DNS workload is very high, there may be stability issues that could slow down or stop browsing completely. Hence the advantage of having an alternative system to get us out of trouble.
How do I set up Google DNS on my computer?
If after reading all of the above you have decided to try Google DNS and replace those of your ISP, go ahead, it is a very simple and quick process to do and you can also always revert to the previous state (for this it is better than before to start replacing anything, write down on a piece of paper the addresses provided by your ISP that you will usually find on the router). There are two basic ways to change DNS- directly on your home main router or on all computers connected to the internet.
Change DNS on the router
The changes will affect all devices connected to the local network and which are automatically requested for DNS, so as to avoid having to configure computer by computer. The server addresses are as follows (we usually use IPv4 addresses, as not all current routers, computers and networks support IPv6):
Google public IPv4 DNS:
- dns 8.8.8.8
- dns 8.8.4.4
Google public IPv6 DNS:
- 2001- 4860- 4860 :- 8888
- 2001- 4860- 4860 :- 8844
To change them, the first thing to do is to go into the router settings through the web browser, usually by typing the address 192.168.1.1, 192.168.2.1 or 192.168.0.1 in the navigation bar.
- Then we log in to the web interface by entering the username and password, the values which by default are usually “1234/1234”, “1234 /” (empty password), “admin /”, “admin / admin”, depending on the model we have and how our operator has configured it.
- We look for the configuration card and the section of the local network or LAN. The “Primary DNS” and “Secondary DNS” options should appear
- We write down on a sheet the addresses that appear in case we want to change them again and enter both Google DNS.
- Let’s just save the changes. (In some cases it may be necessary to restart the router for this to take effect).
Change DNS in Windows
If what we want is to use Google DNS only on a Windows computer, we can do it easily and the change will only affect that computer. Here are the steps to change DNS in Windows 10.
- We open the Windows 10 configuration menu. In it we choose the Network and Internet option to change the characteristics of our Internet connections.
- If the computer is connected directly to the router, enter the Ethernet option and if not, we will use the Wi-Fi option that will appear. Either way, now let’s click on the Change Adapter Options
- The Network Connections panel will open, in which we will right-click on our connection by selecting Properties. Once there, we search and select the * Internet Protocol Version 4 (TCP / IPv4) option and click on the * Properties * button. In case we have IPv6 we will also have to configure this section in addition to the IPv4 one.
- Once in these properties we choose the option Use the following DNS server addresses and enter the Google DNS addresses. When we do, click Accept and we’re done.
- And in case we have an older version of Windows, here’s the process to do it.
- We open the configuration of the network interface that we have (for example “Connection to the local network”) To do this, click on the icon that appears at the bottom right on the Windows desktop, we enter in “Open the network and resource center shared ” or we can access it by accessing the Control Panel> Network Connections, depending on the version of our operating system.
- Double-click on the connection we want to configure (in our case “Local network connection”), then click on the properties and finally on the service we want to modify (Internet Protocol version 4).
- We mark the option “Use the following DNS server addresses” and enter the Google DNS addresses in the corresponding boxes.
Change DNS in OS X
To change DNS on a computer running OS X, the steps are very similar to the ones we followed in Windows.
- We open the System Preferences panel (in the Apple menu), look for the Network icon and select the network interface we want to configure and press the “Advanced” button, and in the dialog box that opens when we click on it we access to the DNS tab.
- We write down the addresses that appear by default on a piece of paper in case we wish to come back to them later and replace them with those from Google’s DNS.
Change DNS on iOS and Android
In mobile terminals with an iOS or Android operating system, the change is very simple. Go to Settings / WiFi network configuration. We will see that the network to which we are connected appears.
Click on “Change Network”, “Advanced Options” or “About”, depending on the version and operating system we have and look for the option where the default DNS addresses are displayed, changing them to Google if you wish.