Google Pixel, Google Pixel 2, and Pixel XL smartphones are among the best Android smartphones of the year from the search giant – Google; they come with a whole bunch of amazing features. You can check all its amazing features out here ==>> “Google Pixel Phones.” Today we will be showing you how you can easily connect a Google Pixel, Google Pixel 2, and Pixel XL phones’ display to your Television. Cool right? 🙂
Page Contents:
 How To Mirror/Connect any Google PixelPhone To TV Easily.
How To Mirror/Connect any Google PixelPhone To TV Easily.
When you plug in a Google Pixel or Pixel XL to your TV, all that is shown on your phone screen will also appear on your TV. Most TV sets from 2014 onwards and displays come with Miracast built into them. All my previous phones starting from my LG G2 through my LG G6 supported it natively. This straightforward guide will teach you how to connect any Google Pixel phone to TV easily. It is entirely simple as long as you follow the steps carefully and use the right application provided here. If you followed the steps correctly, the entire process should work like a charm for you. You can also Screen mirror other Android devices on the TV.
When you connect a Google pixel device to the TV, you can use it to watch Netflix, YouTube, or even play games of your phone on the TV while using the phone as the gamepad; this can be tricky anyway. Let’s get started!
![]()
However, we are going to be learning two different methods you can apply to connect a Google Pixel or Pixel XL to TV, which are the “wired and wireless methods.”
Wired & Wireless Connection Methods
You can connect your Google Pixel or Pixel XL to your TV using a wired connection; only follow the 4-easy steps below.
Wired Connection
- First off, you will need to buy a Miracast dongle for TV. You can purchase one on Amazon HERE. However, we recommend ScreenBeam (Previously Actiontec) Mini2 because of its huge number of good reviews online.
- Next, connect the Allshare Hub to your TV using a standard HDMI cord or cable.
- Connect either the Allshare Hub or your TV to the same hotspot or wireless network as the Google Pixel or Google Pixel XL.
- Next, you go to Access Settings on the Google Pixel or Google Pixel XL, and then you choose Screen Mirroring, and that is all, the Google Pixel or Pixel XL screen will appear on the TV.
Easy as A.B.C. However, note that buying the Allshare Hub would not be necessary if you have a Google Smart TV.
Option 2 – Smart TV or Media Device

- Get your TV ready to receive a signal. Check the documentation provided with your TV to see how to connect smartphones to your set. If you have an older non-smart TV, you can use a device such as a Roku, Amazon Fire TV, or Miracast Video Adapter.
- Once the TV is set to receive a signal, swipe down the quick menu at the top of the Pixel phone screen, then choose “Connect to TV. “
BEST OPTION – Non-Rooted Device – Connect Google Pixel/Google Pixel 2/Pixel XL To TV
Non-rooted Google Pixel/Pixel XL smartphone can also connect to a TV to play Netflix, Hulu, YouTube content, or any screen on your phone. Just follow the easy steps below.

- First of all, you need to get a Chromecast hardware. You can get one HERE.
- Next, you connect it to your TV and then install the Cast application (download here), and the icon for the cast app will appear that supports the standard, just like Netflix and Google Play Music.
- Make sure the Chromecast & Google Pixel is connected to the same WiFi
- Download and Install Chromecast app on the Google Pixel
- Use the Wizard to completely set up Galaxy Note 7 with TV
- Open any app that supports Chromecast, and tap the Cast button within the app to initiate Screen Mirror
Rooted Devices – Wireless Connection Using Miracast
If you have a rooted device, you can connect your smartphone to your TV using Miracast. Miracast won’t work with your Google Pixel or Pixel XL unless it’s rooted.
What is Miracast? It’s a form of wireless HDMI. It lets a device display its screen on a TV or monitor wirelessly. The difference between Miracast and Chromecast is that Miracast doesn’t need an internet connection to work. It forms a direct connection between the two devices.
If your TV does not support Miracast, you may need to get an Amazon Fire TV box, Roku, or a Miracast Video Adapter or use a set-top box that supports it. The most commonly used are the Roku or Amazon Fire TV. You could also use a Miracast Video Adapter.
You also have to enable Miracast on your phone. To do so, you edit the build.prop file. Here’s how to do that.
Step 1: Install the Build.Prop editor.
Step 2: Go to the upper right corner. There’ll be an “i” icon, tap Add, and then New.
Step 3: Set your property name to “persist.debug.wfd.enable” and set the value to “1”.
Step 4: Reboot your Google Pixel.
Step 5: Enable Miracast by doing the following – Go to Settings>Display>Cast>Menu>Enable Wireless Display.
UPDATED: reports suggest this method no longer works in Android 7.0 or newer. In order to use Miracast, you must be on Android 6.0 or older. A developer was able to add Miracast to the 2012 Nexus 7. I suspect Google has removed this feature to:
- 1) push their Chromecast solution and
- 2) avoid having to pay licensing to incorporate it into their devices.
USB-C to HDMI – Not an Option
The Google Pixel 2, Pixel, and Pixel XL do not support VESA Display Port Alternate Mode, which means it will not work with USB Type-C to HDMI adapters.
The USB Type-C to HDMI adapter features a male USB Type-C connector on one end and a female HDMI port on the other. It mirrors devices’ screens onto larger screens or TVs. Google created such a dongle to be used with the Pixel C tablet and Chromebook Pixel, but it doesn’t work with the Google Pixel and Pixel XL phones, sadly.
That means you’ll have to try one of the other solutions above to mirror your phone’s screen onto your TV.
However, you can also cast your whole screen in the Casts app by opening the side menu and selecting Cast Screen / Audio.
Wrapping up
Was this post helpful enough? If you think there are any mistakes somewhere in this article, you can contact us or just leave us a comment.
Related Search Terms:
- Google Pixel 2 to TV
- google pixel miracast
- miracast pixel
- google pixel cast
- Chromecast
- Connect Pixel to Chromecast
- Pixel to Chromecast
- google pixel xl screen mirroring
- pixel xl miracast
- screen mirroring google pixel
- pixel XL miracast
- pixel phone HDMI
- pixel 2 live stream
- Google event live stream
- pixel to tv
- how to connect google pixel to tv
I hope this guide helped!







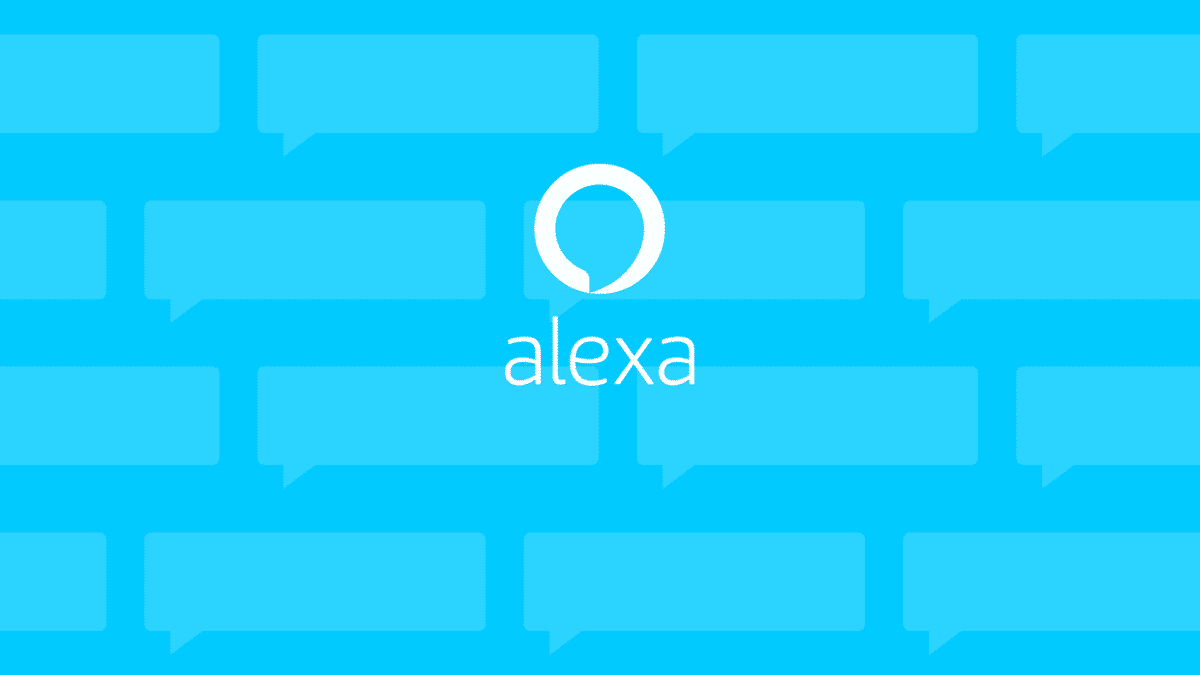
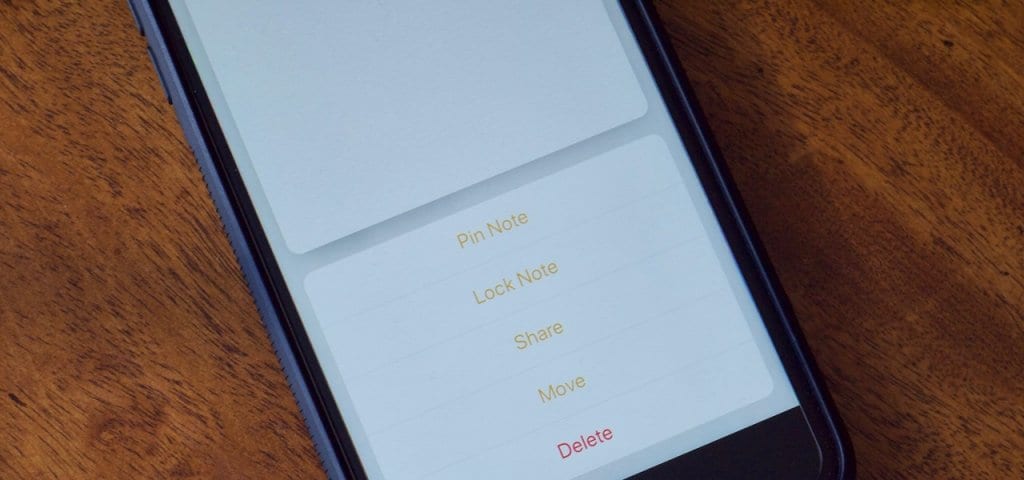
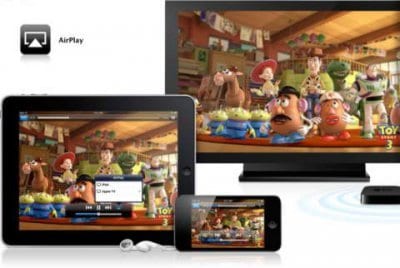

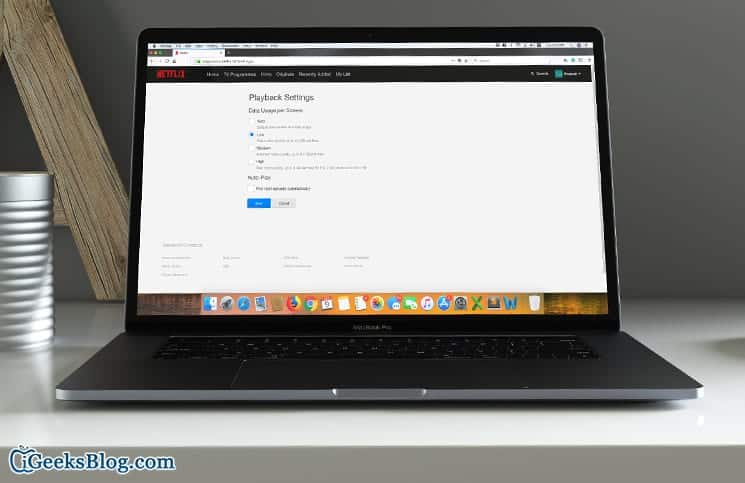
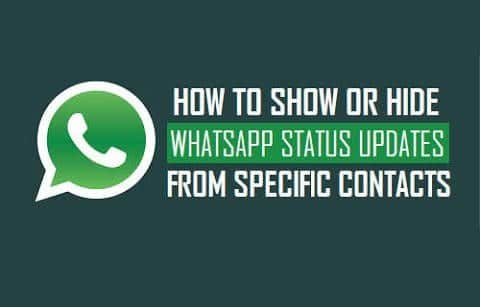


Once you connect to a wireless network, it’s no longer a wired connection. This is hugely misleading.
Comments are closed.