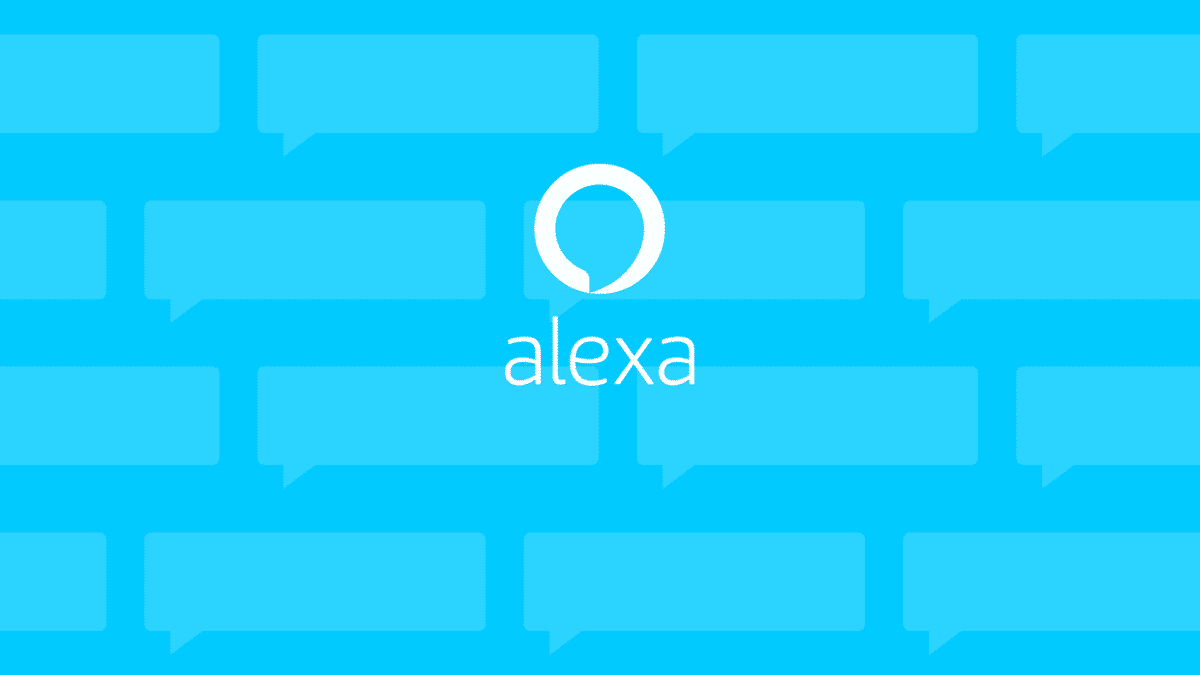How to turn your Android phone into a Google Pixel

Google Assistant, a new homescreen design, unlimited photo storage and so on. These are some of the features that Pixel owners are exclusively enjoying. However, you need not worry as I’ve come to the rescue with this tutorial.
Page Contents:
For this tutorial, we shall see a way of customizing your non-Pixel Android device to look and feel like the Pixel. This involves downloading several apps to customize your Android device so as to look as close as possible as the Pixel without the need of you spending on an actual Pixel device.
Let’s get started already!
Getting a launcher
Our first area of customization has to do with the look of the UI. And what better way to customize your phone’s UI than by using a launcher. The launcher we’ll be using is the Action Launcher 3 (which I’ve reviewed sometime ago).

To get the best experience from this really cool launcher, it is advisable that you go for the PRO version. With the PRO version, you have full access to the app’s features. This launcher comes with a lot of awesome features including a mode that emulates the design of the Pixel’s launcher. You are presented 5 icons on the dock and a search tab. You also have access to features such as app shortcuts and support for standard round icons – exclusively available on Android 7.1.
Open the Action Launcher 3 app and go to the app’s Settings. Tap on Looking for Pixel Launcher features and it gets easier from there.
Download Google Wallpapers
Although you can do a lot of tweaking using the Action Launcher 3, you can also use wallpapers to give your device that Pixel-like look. Download the Google Wallpapers app – the same one that comes on the Pixel. With this app, you can use some of the wonderful landscapes available – however, you don’t get the Live Earth feature.

The Google Assistant
Google’s virtual assistant dubbed “Google Assistant” is one of the best, competing with the likes of Apple’s Siri and Microsoft’s Cortana. But it is a shame that it is still not available to all Android devices. To get this experience on your non-Pixel device, you’ll have to download the Google Allo messaging app – as discussed in this tutorial. Through the Allo app, you can then access the Google Assistant on your device.

Conclusion
If you care much about shelling hundreds of dollars on the Google Pixel device, then you should consider this guide as it offers you a cheap alternative to the Pixel experience.
Drop your questions and suggestions on the comments box below and don’t forget to use any of the share buttons below.
Thank you and goodbye for now.