Welcome to today’s tutorial. It’s been a while since I last posted, and I apologize for that. In this how-to guide, we shall take a look at how to connect your brand new (because it’s just launched recently) Samsung Galaxy S8 to your TV.
Page Contents:
SEE ALSO: Samsung Galaxy S8 VS iPhone 8 – Which one is better?
By the way, I have something to confess. When I first came across the specs sheet for Samsung’s flagship phone of 2017 and saw 5.8” as the screen size, I was like “why’s that!” – it only makes the phone bigger to hold. But when I checked again and saw that the screen-to-body ratio was more than 82% I had to shut up. Can you believe it that a phone with such a screen size could fit into the body of a regular 5.0” phone? I have to give it to Samsung; they know how to design their phones.
SEE: Best Ways To Connect Google Pixel, Google Pixel 2 & Pixel XL To TV
Now going to the main point of this article, let’s see the steps that you need to take if you want to connect your Galaxy S8 or even the Galaxy S8+ to your TV/monitor. You should know, however, that there are two methods of achieving this – wired and wireless.
Method 1 – Wired
Here, you can decide to use an official Samsung USB type C to HDMI adapter to make the connection or you can equally use a Kanex USB type C to HDMI adapter for it. Yet another method (maybe better) is by using the Samsung DeX desktop dock that allows you to connect your monitor, TV or other computer peripherals to it, making your phone to become your PC.
Method 2 – Wireless
For the wireless method, you can use either of two ways – through Google Chromecast or using Miracast.
- Google Chromecast. You can stream the contents of your phone onto your TV using the HDMI dongle that you have to plug into your TV. After that, you need to install the Google Home app on your Galaxy S8 and set up Chromecast. You can begin streaming or mirroring compatible apps on your phone onto your TV.
- Miracast.The Samsung Galaxy S8 supports the Miracast feature of Android OS. This feature enables the user to mirror their phone onto a compatible TV without using any cable. Though the video quality is limited to 1080p at 30fps (frames per seconds), unlike with a wired connection that can give you video quality of 4K at 60 fps.
Conclusion
I hope this guide helps. If you have any questions or suggestions I would love to get them, you can use the comments box below to drop them. Aurevoir.




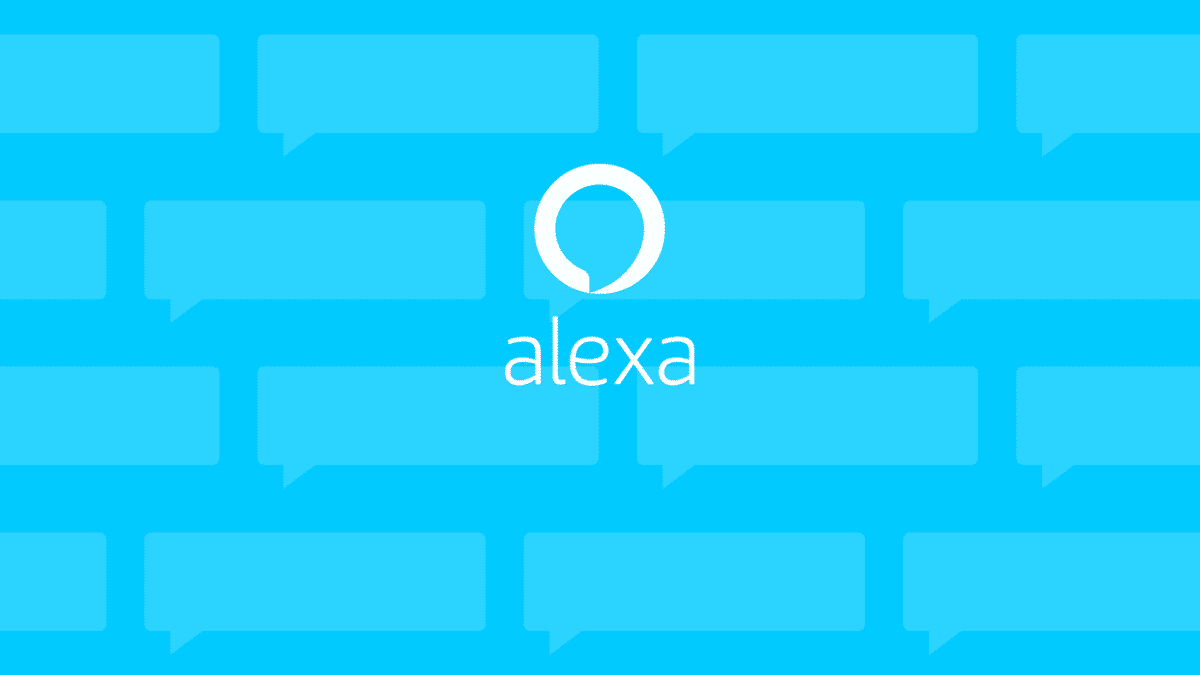
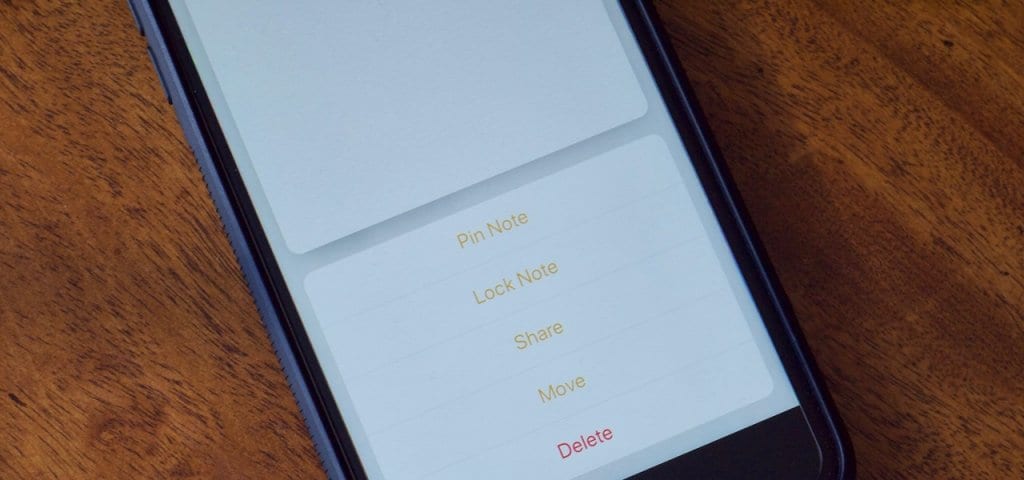
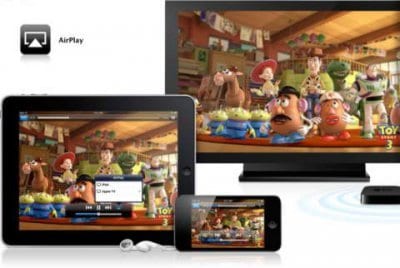

I am not able to cast the screen using the Home app. Youtube and other apps however, works fine. I have to give in a pin code thou.