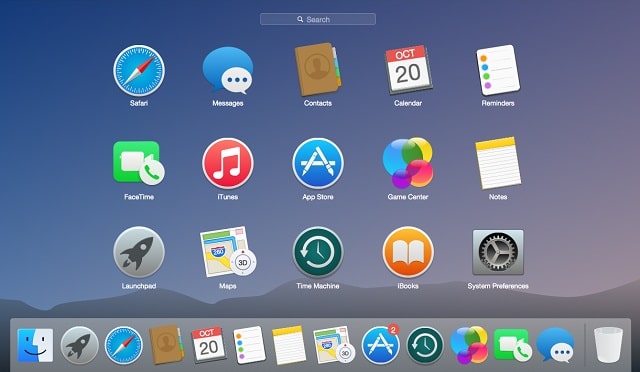I spent a lot of time thinking about a sweet gift I could get for my best friend. While I was still thinking of what to get him, I had an idea of making a custom calendar using the Photos app on my Mac.
Page Contents:
When I eventually presented the gift to my friend, he really loved it. It was a personalized calendar with memorable photos and sweet messages. Do also wish to gift your own friend a custom calendar? Continue reading to learn how to make one yourself.
How to Create A Custom Calendar In Photos app on Mac
How to Make A Calendar In The Photos app on Mac
- Launch the Photos app on your Mac.

- Now, you need to select at least 12 photos from your Photo library. If you want to make a 24-month calendar, click on 24 months. A 12-month calendar costs $19.99.
- Next, you need to click on the Add (+) button in the sidebar and then select Calendar.
- Click on month length and then select the month and year you want the calendar to start. You can include up to 24 months on your calendar.
- Click on Continue.
- Next, click on the theme you want for your calendar.
- Click Create Calendar.
Now, photos you selected will appear onto each month. You can edit the photos you want for each month. You also have access to editing tools to design it.
How to Edit A Calendar in Photos on Mac
To edit the calendar to your preference, follow the steps below.
- In the project, double-click on a month to select it.
- Next, click on a picture and drag it to the left or right to change its position to wherever you want.
- Next, click on Options right below the month to edit its template.
- Here, you can select any template you want.
- You can also change the layout of a month, you can add more photos to it and also remove photos.
Depending on the theme you selected for the calendar, you have access to a number of template options. Some template has words which you can write on them.
To edit a photo, simply double-click on it. Here, you can also do more like add filters, crop and zoom. You can also adjust the picture using photo editing tools.
SEE ALSO: How To Hide Instagram Stories from Someone on iPhone
If you want to add a message to it, simply click a text box.The text options panel will come up. In their panel, you have many options like changing the size, style, font, alignment and colour.
How to Add Holidays Or Personal Calendars To A Calendar Month in Photos on Mac
You can also add your holidays and other personal characters to your calendar to make the calendar more personalized.
- Click on the Calendar settings button in the upper right corner of the window.
- Under the Show Calendars, select a calendar.
- You can add national holidays. Simply click the drop-down menu under Show national holidays and choose a country.
- Finally, click the box beside “Show birthdays” from Contacts to add birthdays to the calendar.
How to Add Pictures To A Calendar Month In Photos On Mac
So if you wish to add more photos to the calendar after you have already selected them, follow the steps below.
- In the project, click on add photo in the lower right corner of the window.
- After you have selected the photos you wish to add, click on Add at the top right corner.
The pictures you just selected will appear in a tray at the bottom of the window.Drag a picture to a month to add it to the Calendar.
Instead, you can also click on the auto-fill button to ass new photos to empty spots in the calendar to save time.
How to Order a Calendar in Photos App on Mac
When you are done editing the calendar, click on “Buy Calendar” and then type in your shipping address.
If you want to send something to someone in your contacts, simply search for the name of the person. The address of the person will automatically appear in the address field.
- Double check everything to make sure they are all correct.

- When you are done, click on Place Order. Next, you need to enter your Apple ID and password to confirm.
- Next, your project will be uploaded to Apple’s servers. When the process is all done, you will get a notification and an email. You should get the package delivered within a few days.

That is all!
Wrapping Up
So how was your experience creating the calendar? It would be nice to know your feedback. You can share it in the comments section below. Thank you and hope your friend likes it.