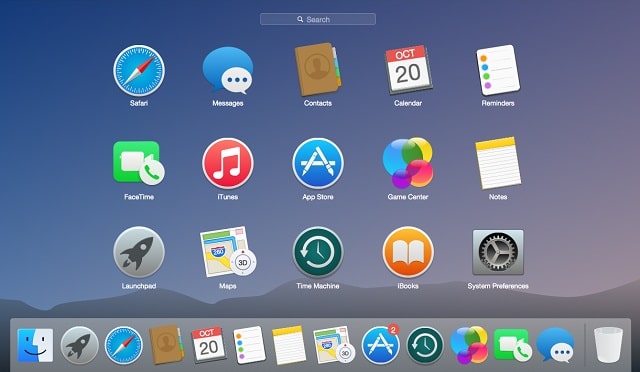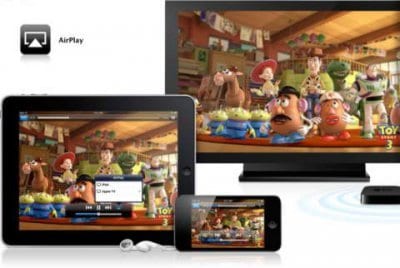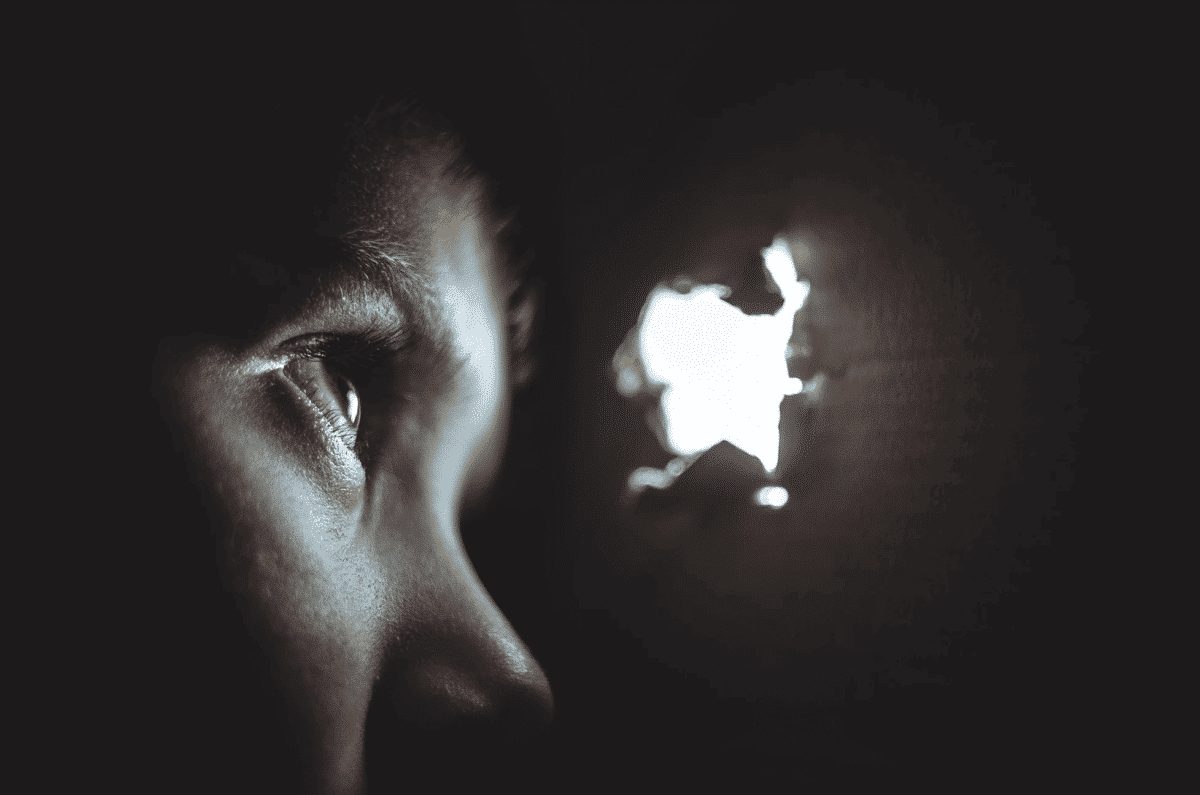If you want to add a little more versatility to your Chromebook, you should try installing Crouton to get a full Linux desktop. However, you will not have access to the full desktop every time you want to run a Linux app—you can do it right from Chrome OS, too.
Page Contents:
Things You Need
Before we proceed, below are a few things you will need first:
- You will need a Crouton installation to be able to do this
- You will need the Crouton integration Chrome extension.
- Even though it isn’t required, I prefer running Crosh on its own window. You can achieve this by using the Croush window extension. You will need the Secure Shell extension before you can use the Crosh window extension.
With that all set, let’s get started.
Step One – Install Xiwi
If you have already set up Crouton to run in a separate window or Chrome tab, then you already have Xiwi installed you you can move on to the next step. If not, then you need to install Xiwi to proceed.
To do this, launch the Chrome OS terminal by pressing Ctrl+Alt+T. Or, if you have Crosh window installed, just launch it, Type “shell” at the prompt.
Once you have done thta, run this command to install Xiwi:
sudo sh ~/Downloads/crouton -t xiwi -u -n xenial
Where “xenial” is the name of your chroot. This will pull the latest version of Crouton and install Xiwi. The process will take a few minutes so you will need to wait.
Step Two – Launch Your App
Once you have set up Xiwi as part of your Crouton installation, you can go ahead to open your app. For this example, we are going to keep it simple and just use GIMP, but you should be able to open almost anything that is installed in Crouton this way.
- Now, open a Chrome terminal again using Ctrl+Alt+T or the Crosh window extension. As soon as you see the command, type “shell.”
- Now, instead of opening the full Linux experience with the usual “startxfce4” command, you will simply enter the chroot from the command line using the command below.
sudo enter-chroot - Enter your sudo password and decrypt your chroot (in case it is decrypted, of course). Once you get in the chroot, input the command below:
- xiwi gimp
- After some seconds, GIMP should launch in its own window on the Chrome OS desktop.

Now, this gives it a much native feel inside of Chrome OS.
Alternatively, you can combine two commands into one, like so:
sudo enter-chroot xiwi gimp
And if you do not want to run the app as a window but would open it in a browser tab instead, you can do that with the -t command.
xiwi -t gimp
It should look like this as a single command:
sudo enter-chroot xiwi -t gimp
pretty useful right?
One Final Note
All the steps above are all pretty straightforward, but there is one thing you will need to not here which is properly shutting down your app. While you can simply close the window to shut down the app, I would advise you to cleanly shut it down with the native function—in the case of GIMP, using the File > Quit menu. This will send the kill command, thus cleanly shutting down the app completely.
This can be done on al Crouton apps. When you close it, do so with the Log Out command instead of just closing the window.
Check out these posts too: