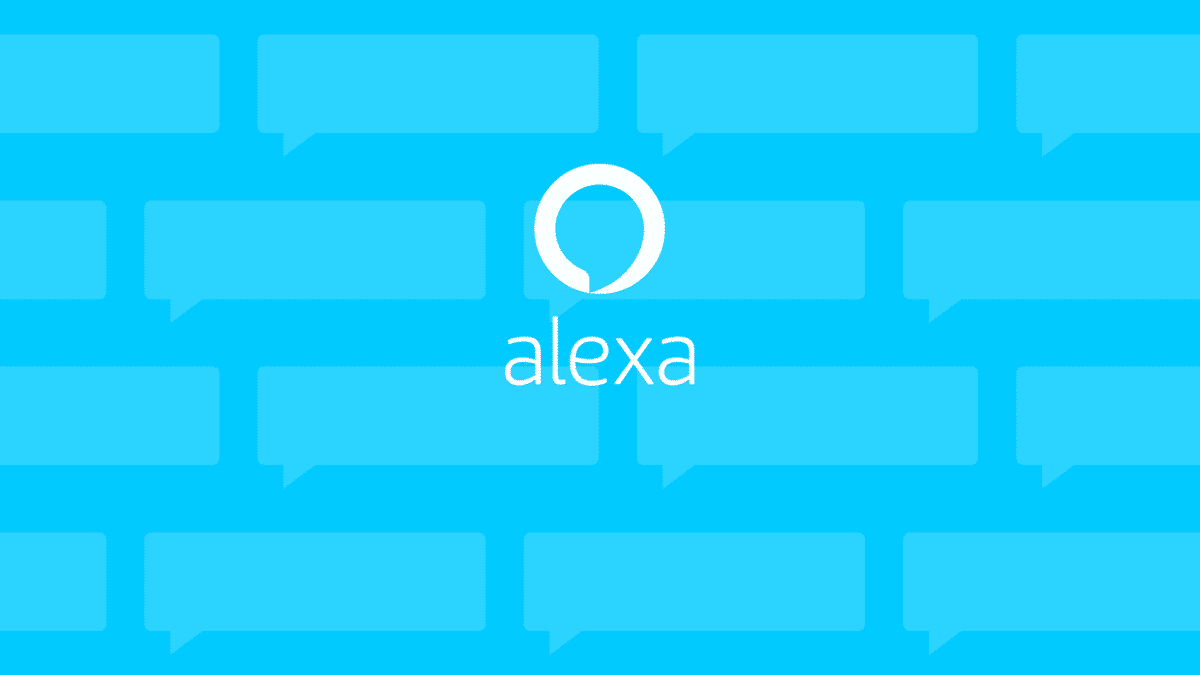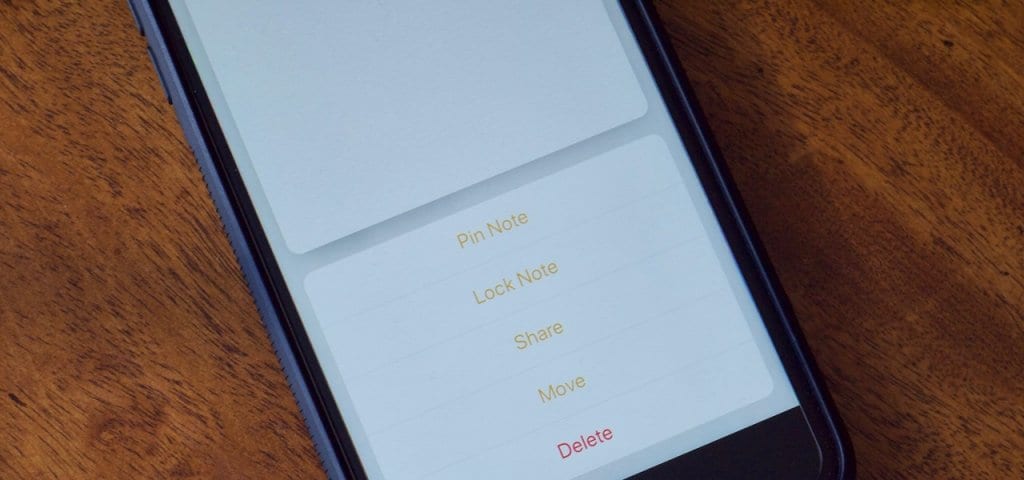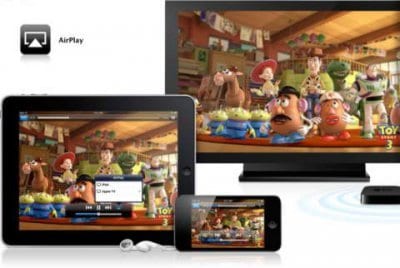You already know that you can send static images to your contacts via iMessage, but might not have known that you can sen animated GIFs as well.
There are a few methods you can use to this. The easiest one though is to use the built-in “#images” iMessage app, which allows you to search through all sorts of GIFs and send them quickly and easily. You can also share GIFs from other apps and send them through iMessage that way. In this guide, we will show you how to use both methods.
The Easy Way – #images
The built-in iMessage app known as “#images” is perhaps the easiest way you can use to share GIFs with your contacts on iMessage, since accessing it is easy and searching through to find the right GIF as well.

To get started, launch the Messages app on your iPhone or iPad.
Next, tap on the contact you want to share a GIF with.
At the bottom of the screen, you will see your iMessage apps all lined up. Look for the red icon with a magnifying glass and tap on it. If you can’t find the icon, you may need to scroll through to find it.
Once you tap on it, a small section will pop up from the bottom of the screen and in it, you will find a handful of animated GIFs. From there you can go through the endless list of random GIFs. You can also search for GIFs by tapping on the search box (you will see “Find images”) and enter a keyword relating to the GIF you are looking for.
Once you are done typing a keyword, tap Search.
A list containing GIFs related to your keyword will appear. When you find any GIF you like, tap on it.
Once you tap on anyone, it will appear in the text box ready for you to send. You can add text to the GIF when you send it or you can just send it like that.
After you have sent the GIF, you can close the #images iMessage app and go back to your normal keyboard by tapping in the iMessage text box.
Sharing GIFs From Other Apps
If you can’t find the exact GIF you are looking for in the #images iMessage app, you can choose to open any app you want and search for a GIF there.

We won’t go into details on all the cool places you can find GIFs on the internet, but I will be using Giphy’s website to find a GIF and use it as an example in this guide.
Go to the website and search for a GIF you want. Once you find one, tao on it to open it. From there, tap and hold on the GIF image and then tap on “Copy.”
Go to the iMessage app and tap on a conversation thread of the person you wish to share a GIF with. Tap on the text box to bring up the keyboard and tap on it to make the “Paste” prompt appear. Tap on it when it appears.
The GIF image will be pasted into the text box. Tap on “Send” when you are ready.
Keep in mind that some GIF websites will not allow you to paste the actual image into iMessage, Imgur being an example—you can only paste a link which directs you to Imgur’s website (or app) where you can view the GIF.
However, if the like ends with “.gif”, iMessage will display the GIF within iMessage. Otherwise, it means it will display a link which you have to open to view the GIF. If the recipient is an Android user, they will see a link either way.

You should check out these posts too: