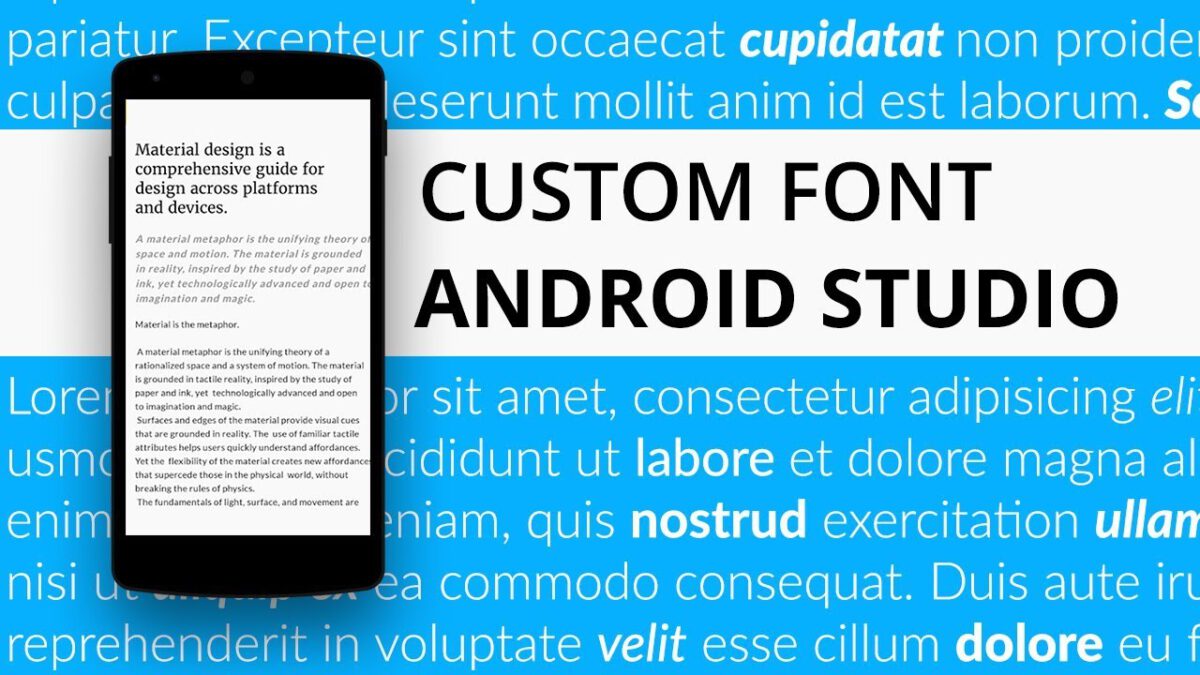In this guide, we will be showing you how you can customize OnePlus 6 LED Notification Light. The notification light on the OnePlus 6 device and other devices in general helps the owner of the device know what is up with your phone just by staring at it. You don’t even need to pick up the phone or press the power button to know if you have a notification, low on battery or have a full battery. You can tell all that just from the LED notification light. The LED notification light is similar to the always on display which have somewhat similar purpose.
Now, the LED notification light on the OnePlus 6 device can be customized to make it feel more personal and be just the way you want. If you haven’t customized the notification light before, then by default, it is set to green. It is now left to you as the owner of the device to choose which lED light you want for different things like notifications, battery low, batter full and the rest. You can even customize the notification light on a per app basis. This means you get to choose which colour that blinks when you receive a notification for an app.
How To Customize OnePlus 6 LED Notification Light
Before we begin, I’ll like to say that the tutorial below is for OnePlus 6 device running the oxygen OS which is the default OS that comes with the OnePlus 6 device. If you’ve flashed a new custom ROM then the method below will NOT work for you.
– First, Navigate to the Settings Menu. To do this, you can either swipe Down the notification panel and click on Settings (Gear Icon) from there or Look for the settings app on your home screen or app drawer and Click on it.
– When you get to the Settings Menu, Click on Display.
– Scroll Down and Click on LED Notification.
– You’ll be presented with the following option.
– Default Notification – Default Notification are automatically set as green. You can change that by clicking on it.
Battery Full – Which colour to show when your battery is full while Charging
Battery Charging – Which colour to show when your device is Charging and it isn’t full yet.
Lastly, Battery Low – Which colour to show when your battery percent is below 15% and isn’t plugged in (Charging).
Per App Notification – This is where you choose which colour of the LED notification light shows when you get a notification from the various apps you have on your phone.
– Clicking on any of the above options will present you with a colour square icon to choose from.
– Choose a LED colour and Tap Ok to Set it.
Conclusion
There you have it. Now you can customize OnePlus 6 LED Notification Light and change it to any of the available colour options you want. If you have questions or find this article helpful, do let us know in the comment section Down below.



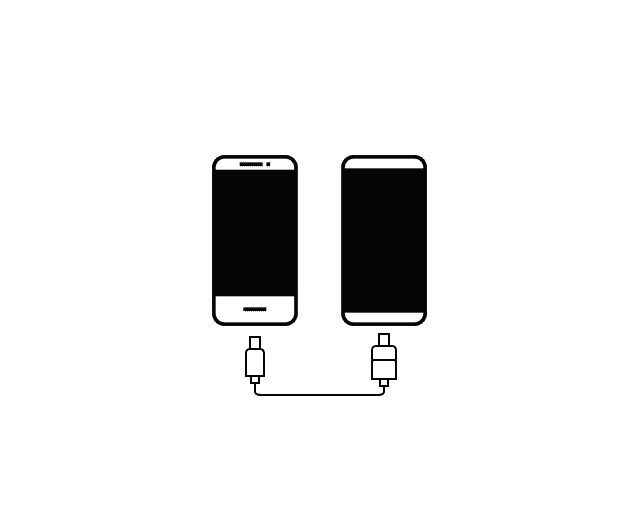

![Samsung Galaxy S8 “camera failure” error [Resolution Guide] Samsung Galaxy S8](https://techvaz.com/wp-content/uploads/2018/07/Samsung-Galaxy-S8.jpg)