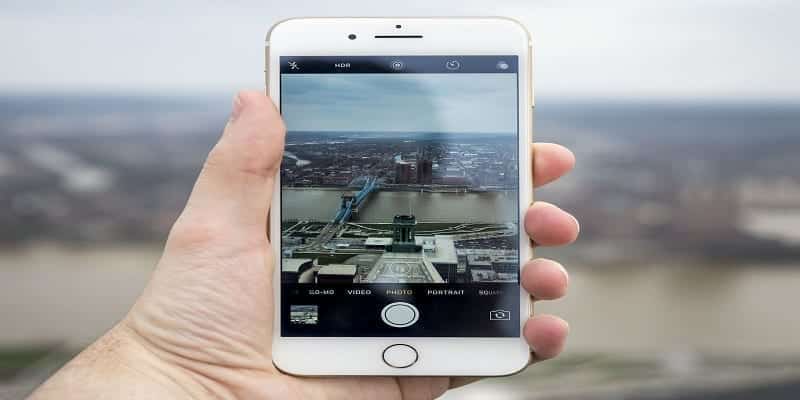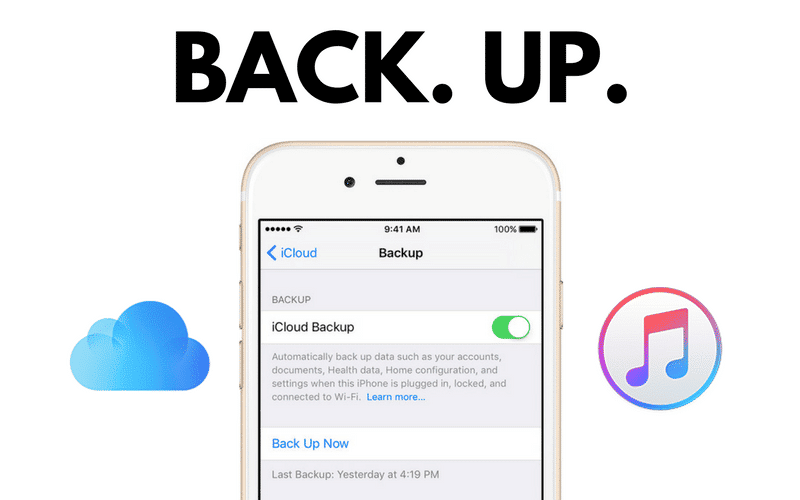With the assistance of specific apps, you can use your iPhone as a remote control for you personal computer. Therefore, when you do not remember to turn off your computer manually, your iPhone can get that done for you.
Page Contents:
This is quite useful if you intend to save power or put your device to sleep mode, but you are storming out of the house and do not have the time to get it done manually. When your devices are linked, you will be able to turn off your PC from anywhere in the house, it all depends on how strong your Wi-Fi signal is.
How To Turn Off PC With iPhone?
In order to control your personal computer with an iPhone, you must get them linked first. To get this done, you will need to download apps that connect devices sharing one network. This can be achieved by adhering to these instructions:
- Head to the Remote Off website on your computer.
- Tap “Download Off Helper.”
- As soon as it downloads, run it and have it installed. It should be easy since there is nothing to configure.
- On your iPhone, have Off Remote downloaded. A free version and a paid version are available. But since you just need to shut down your computer from time to time, the free version should get the job done.
- Ensure your PC and your iPhone are connected to one network (your home Wi-Fi network for instance). Without sharing one network, no interaction is possible.
- If the Remote Off and Off Remote apps running on your two devices, your iPhone will locate your PC in the “Visible Computers” section.
- Select your PC.
- These commands will be visible- Shut Down, Lock, Restart, Sleep, Hibernate. Just select one.
- You will see a countdown of a few seconds before the application executes the command. De-activating the countdown is also possible.
- With this easy set up, you can easily control all the PCs in your home network and turn them off if need be.
You Might Also Want To Read- Smartphone without notch- the best to buy
Applications For Other Remote Functions?
Apart from using it to turn off your PC, your iPhone can also be used as a PC remote for several other commands. See below for some of other vital applications that can make your iPhone more useful.
1. Remote Mouse
This is a brilliant app that transforms your iPhone into a portable wireless mouse and keyboard for your Windows or Mac. It aids several players and plug-ins. With it, you can adjust the volume on iTunes, VLC, or Windows Media Player. During a presentation, your iPhone can be used to change slides since the app works with PowerPoint as well. Also, Remote Mouse is useful to shut down or restart your PC when you are not closeby. So if you plan on exploring additional features than just controlling your PC’s power settings, this should be your choice.
2. TeamViewer
This is a monster app that turns the screen of your PC to fit the palm of your hand. It aids Windows and Mac systems. It can be used to control every options of your PC when you are far away plus it grants you access to all your documents and the apps you have installed on yor desktop. The UI is seamless and very simple to work with. This app allows you to move files both ways. So if you want something from your PC as soon as possible, you can get to it with TeamViewer and have it sent to your smartphone. Or if you plan on moving a file from your mobile device to your PC, it can be done wirelessly as quickly as possible. As icing on the cake, audio and video content can also be played from your PC on your iPhone.
You Might Also Want To Read- Specs Comparison- Samsung Galaxy A2 Core VS Xiaomi Redmi Go VS Nokia 1 Plus

3. VNC Viewer
This one is very identical to TeamViewer as it lets you log into your PC from your mobile phone and get your entire desktop interface. You can be in full control of your mouse or keyboard and make your iPhone a proxy device. This will aid you anytime you plan to check on your PC or get rapid access to certain files. VNC Viewer makes use of encryption to safeguard your session from malicious attacks. Due to this, you will require your computer password to gain access to your desktop. The safety of your data is assured with this app.
4. Chrome Remote Desktop
If you are searching for an identical app brought to you by Google, go for Chrome Remote Desktop. Simply install on the two devices, configure the connection, and you can access desktop at all times. This app comes with magnificent scrolling and zooming.