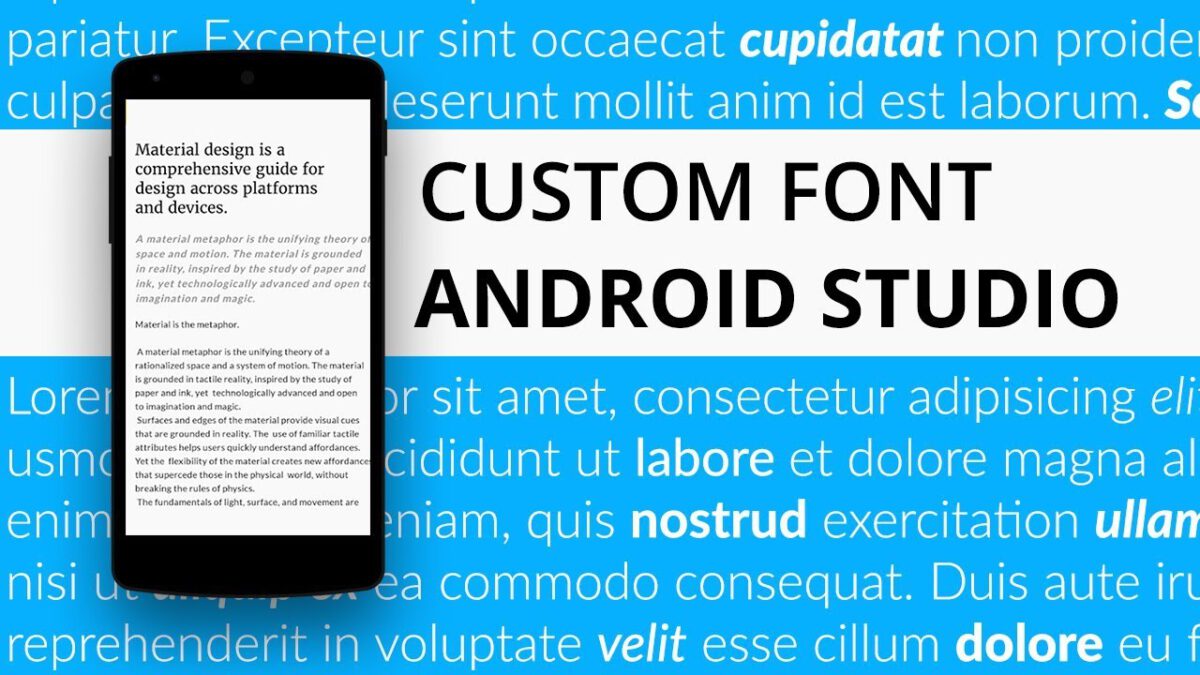How to Backup and Restore with Titanium Backup of an Android device. This is definitely the best solution when we need to do a complete backup of applications and data on our Android phone or tablet. This really should be done within the Android system, but Google and most OEMs have yet to create software that does this correctly.
Page Contents:
Titanium Backup does this great job without requiring root access. Backup and Restore with Titanium Backup of an Android device can be useful before and after performing a factory reset or if you want to transfer data to a new Android device.
It is important to always have backup of important data on your Android phone or tablet for security. This must be done even before installing a ROM or mods. For this reason, we are writing about how to backup data and how to restore it on Android.
This is usually done if you change ROM or have to do a factory reset for some reason. Titanium Backup is a free application, with very powerful features, that allows you to back up your data and your applications.
If you want to work with this application without advertising and with extra features, choose the paid version. Or if you don’t care to look at advertising, use the free application as we and millions of other users do.
How to backup a single application
- Open Titanium Backup and assign it root permissions, if required.
- Tap on Backup/Restore at the top of the app.
- Touch any application you want to backup.
- Select Backup!
- Wait for the application to complete the backup.
- When the backup is complete, the dialog box disappears and you will be notified.
You have backed up only one application.
How to backup multiple applications
- Open Titanium Backup and assign it root permissions, if required.
- Touch the icon that looks like a page with a check mark at the top right.
- Tap on Run next to Backup all applications + system data.
- Use the buttons and checkboxes to select the applications to back up. Note- It is better not to backup or restore applications in red when changing ROMs. This could cause the phone to crash.
- Touch the check mark in the upper right corner.
- Wait for the application backup to finish.
- You will receive a notification confirming the operation.
With this small tutorial, we have seen how to back up multiple applications.
How to restore a backup with Titanium Backup
- Start the Titanium Backup application.
- Tap on Backup / Restore in the top tab.
- Make sure you have a backup created for the application (s) you wish to restore.
- Tap on the icon at the top right of the screen.
- Scroll down to the restore/restore section.
- Decide if you want to restore only applications with data, system data or both.
- Touch the Run button next to the option you have chosen.
- Choose the applications you want to restore by placing a check mark next to them.
- Touch the green check mark at the top right of the screen.
- Wait for Titanium Backup to complete the restore process.
Have you finished. In this tutorial, we have seen how to backup and restore your Android device. There is a handy Select All button if you want to backup everything, or you can choose from the list and select the applications you want to restore.
Once you have placed a check mark next to the applications you wish to restore, simply touch the green check mark at the top right of the screen. The amount of time required by this process will depend on how many applications you have chosen and the amount of data for each application.
If you have problems with this tutorial let me know in the comments. If you liked the article, please share it.



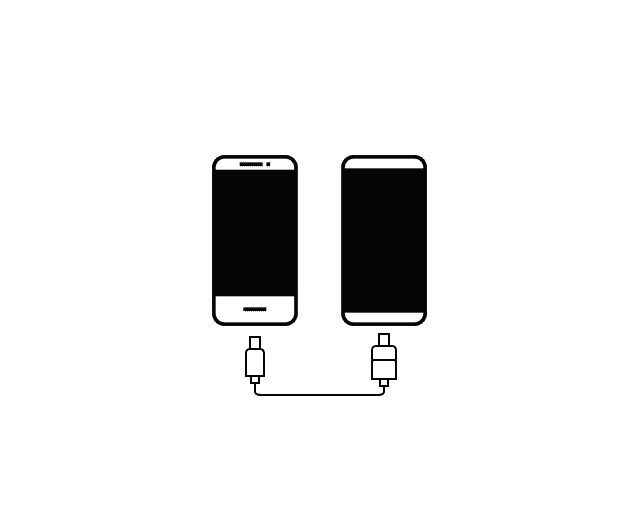

![Samsung Galaxy S8 “camera failure” error [Resolution Guide] Samsung Galaxy S8](https://techvaz.com/wp-content/uploads/2018/07/Samsung-Galaxy-S8.jpg)