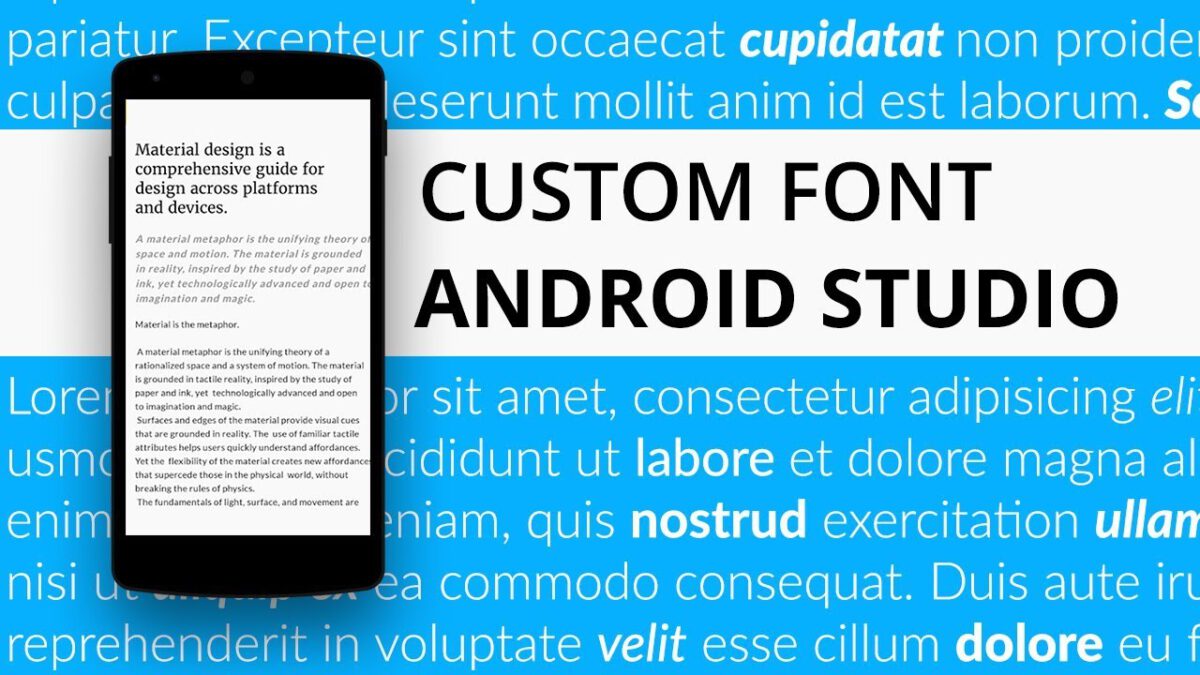OnePlus 7 and OnePlus 7 pro are the most recent devices from OnePlus.
Even if the OnePlus 7 Pro is the most costly smartphone from OnePlus, it is an incredible value for your hard earned cash. It comes with amazing line hardware, pop up camera, notchless display, near stock android experience and vital customizations. And on any iOS device, capturing a screenshot is important.
In this tutorial, we will break down How To Take Screenshot In OnePlus 7 And OnePlus 7 Pro:

You Might Also Want To Read- Simple Ways To Connect OnePlus6 To TV
How Can I Capture Screenshot On Your OnePlus 7 and OnePlus 7 Pro?
Hardware Method:
- Head to the page that you wish to capture screenshot.
- Press and hold volume down and power button at the same time.
The screenshot will be taken.
The 3 Finger Swipe Gesture:
- Head to the page you wish to screenshot.
- Scroll with 3 fingers on screen upwards or downwards.
- The screenshot will be taken.
How Can I Take Long Screenshot On My OnePlus 7 And OnePlus 7 Pro?
- Capture screenshot with any of the options listed above.
- Press the scrolling screenshot.
- The display will automatically begin to scroll and screenshot will be captured.

You Might Also Want To Read- How to install Android P on OnePlus 6 | Guide
How Can I Do Screen Recording On My OnePlus 7 Pro?
A recently unveiled feature in OnePlus 7 pro is its built-in screen recorder. Within settings, you will be able to make adjustments to the bit rate, resolution. Owners can also record audio through an external microphone.
To perform screen recording on your OnePlus 7 Pro, do this:
- In Quick settings, add the screen recorder option.
- Click “Screen recorder.”
- A little icon will float on your display.
- Click on the red record button to begin your recording.
- You can click on the gear icon to modify the setting or “X” to close the screen recorder.



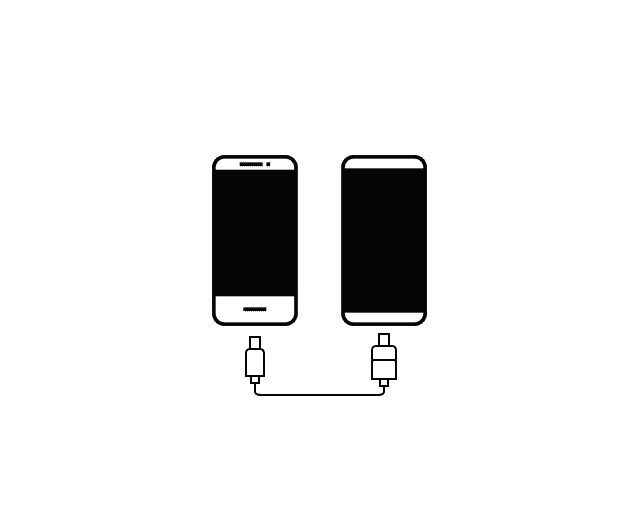

![Samsung Galaxy S8 “camera failure” error [Resolution Guide] Samsung Galaxy S8](https://techvaz.com/wp-content/uploads/2018/07/Samsung-Galaxy-S8.jpg)