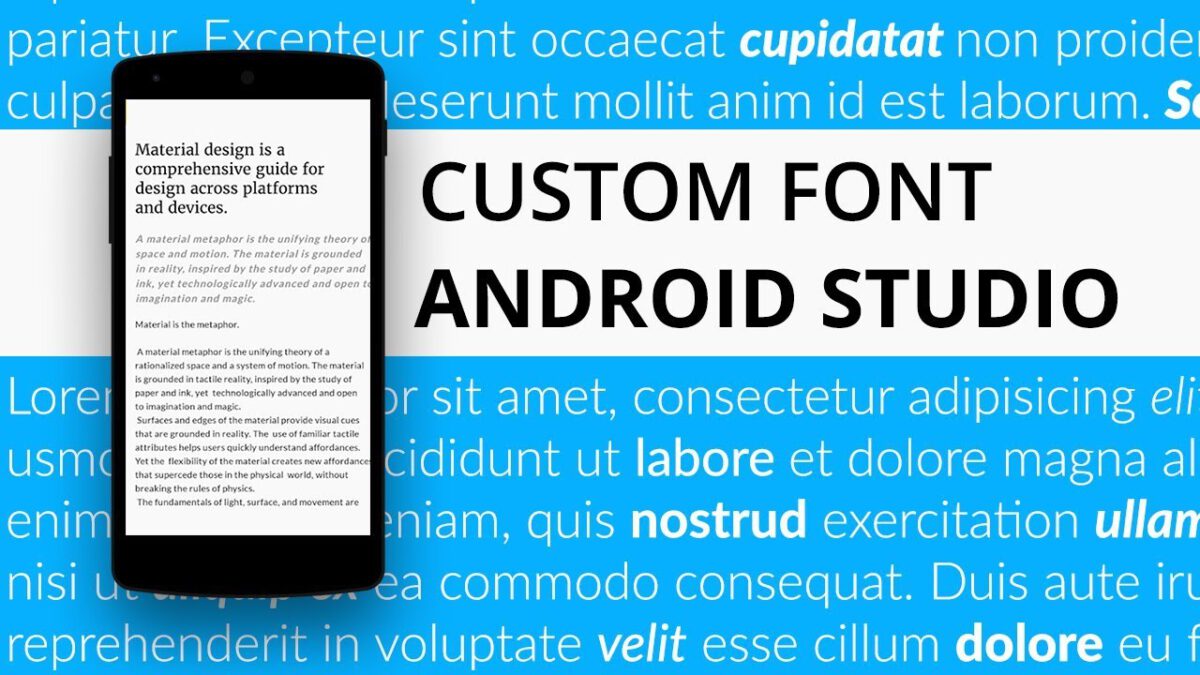At last, Microsoft now has its personal system for managing Android notifications from Windows. This system simplifies the process of viewing notifications from your Android device on your Windows 10 computer as they come.
Page Contents:
It reveals your full SMS history plus any pending notifications on demand. It is also possible to respond to messages and compose fresh texts straight from your PC. Below is how to get started as soon as possible:
On Your Windows 10 Computer:
Before anything else, be certain that you have the most recent version of the Your Phone application:
- Launch the Microsoft Store, and look for “Your Phone.”
- If the application is not installed already, install it.
- If the app is installed, tap the 3-dot menu button close to the “Launch” command. If “Update” is seen close to it, choose it.
Now, prepare your PC for the connection. Here is how:
- Launch the Your Phone application.
- Tap the Android box, then tap “Get started.”
- Type in your phone number in the prompt that will be visible. When that is done, we can now focus on the phone.

You Might Also Want To Read- How to use Microsoft’s Your Phone app
On Your Android Phone:
- Search for an SMS from Microsoft containing the link to install the Your Phone Companion application (or just look for the app in the Play Store on your own) and then have it installed.
- Launch the Your Phone Companion app, and click “Sign in with Microsoft.”
- Type in your Microsoft credentials. Ensure you use the same account shown in the Your Phone application on your PC.
- Make sure all permissions by the app are granted.
- When the app asks you to set up the Your Phone application on your computer, click “My PC is ready.”
- When the app asks you to allow the connection, click “Allow.”
The Last Link:
There is something remaining, and it is the part that lets notifications to go through:
- Launch your device’s system settings, look for “Notification Access” then choose the Notification Access option.
- Locate the Your Phone Companion application in the list, and enable the toggle close to it.
- Click “Allow” on the confirmation window that will be visible.
- Head back to the Your Phone application on your PC, and tap the Notification tab on the left side of the display. If a Notification tab is not visible, exit the app and then launch it again.
- Tap “Get started” then tap “Open settings for me.” You already manually adjusted your settings (which is the more simper way of getting it done — and the one way to do it as at 2019’s Android Q release,) so you will be redirected straight to the application’s Notifications screen.

You Might Also Want To Read- How To Protect Your Phone In Extreme Temperature Conditions
And that’s about that.



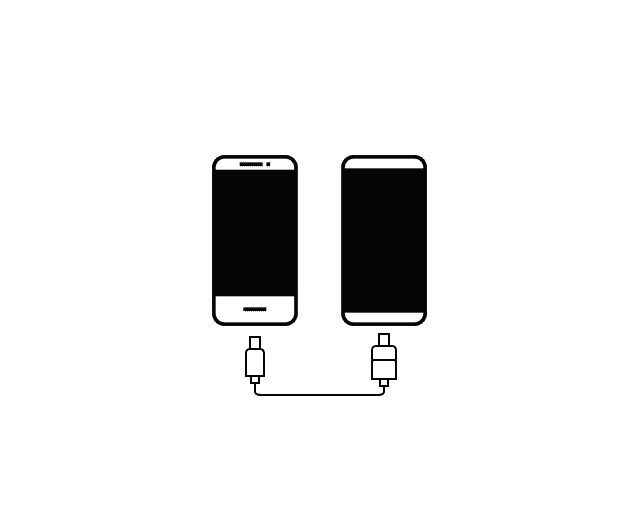

![Samsung Galaxy S8 “camera failure” error [Resolution Guide] Samsung Galaxy S8](https://techvaz.com/wp-content/uploads/2018/07/Samsung-Galaxy-S8.jpg)