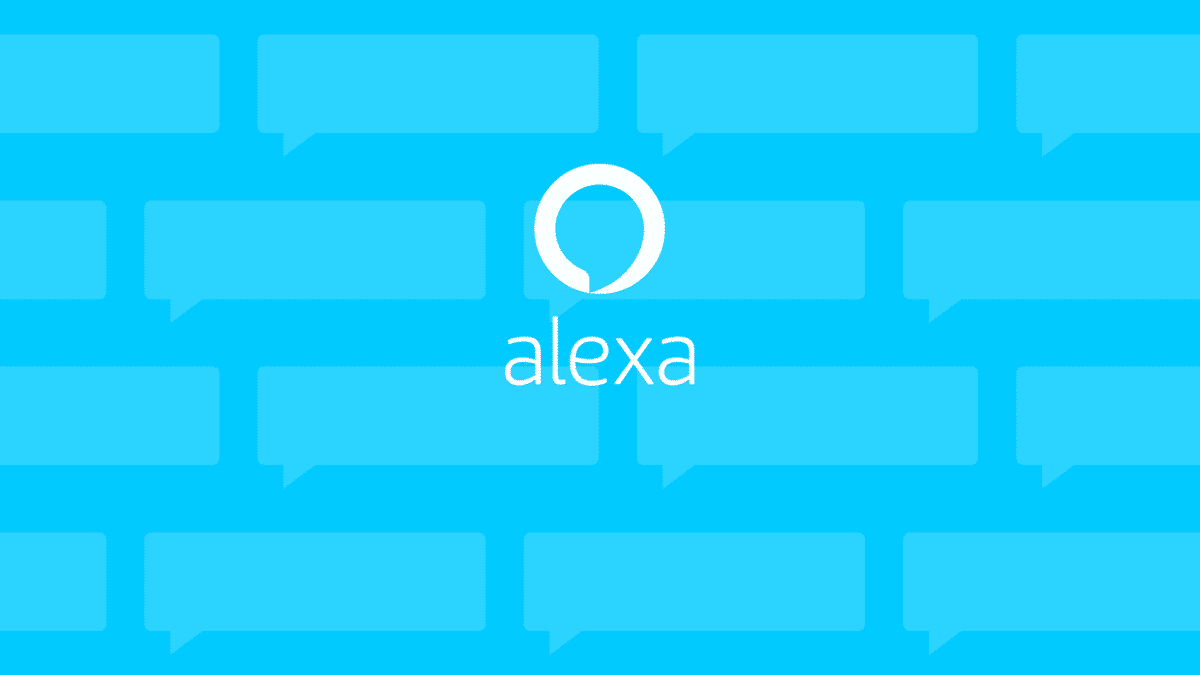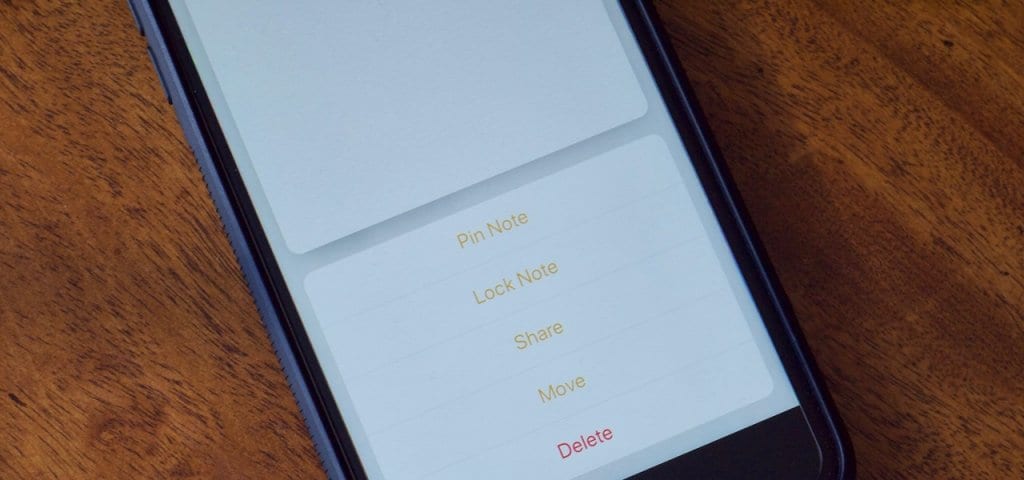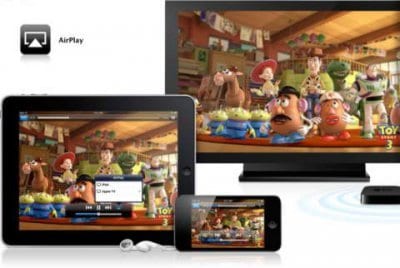Nobody wants to lose important data on the SD card in the Android phone or tablet if the phone breaks or is stolen. Therefore, the first reason why it is important to make sure that you regularly back up Android is that the device could break or be stolen. And having a backup of Android data helps to ensure that “at least” a backup copy is available on the computer, making it easier to restore the device.
Page Contents:
So how to backup your Android phone/tablet SD card? It is very easy if you read this post. Check!
How to back up the memory card on your computer?
Today, Android smartphones and tablets are the lifeblood of many “arts” people, which means that the data and information contained in the device are very valuable. Therefore, we recommend a full Android management tool to help users back up their Android SD card data on their computer or even back up Android to the SD card.
The Android data management programs allow you to easily access your Android SD card and make sure you can copy all the apps, back up your Android contacts to your computer, text messages, photos, videos, music, documents and more from your SD card and transfer them to your computer for a quick and easy backup.
There are several apps for managing Android data, but they all follow the simple steps below or slight variations of them.
Download and install your favorite Android data recovery and management program.
- You can use Remo Recover, Wondershare and Recuva and many others …
Step 1– Connect your Android phone/tablet to the computer
Open the downloaded program and connect your Android phone or tablet to the computer via a USB cable or WiFi network, then enable USB debugging on your Android device to allow the program to detect it without problems.
To enable USB debugging, open Settings, select Device Information. Press 7 times Build number / Build version/Version number. Go back to the Settings and choose the developer options and enable it. Enable USB debugging.
When USB debugging is complete, you can access the device screen to tap the “Allow” option. So the device parameter information, including the phone model, system version and storage space size, will be displayed in the main interface.
Step 2– Back up the Android SD card with a click on the computer
When your Android device is detected, you will see a window with the data on your Android SD card shown in categories like contacts, text messages, photos, videos, music, apps, etc. You can open each category and select the files to be backed up on your computer by clicking the “Export” button.
Back up your phone card on your computer by following simple steps to avoid losing information.
MUST READ- Repair A Damaged MicroSD Card In 2 Easy And Simple Ways
Backup of the Android SD card on PC with a USB cable
With a single USB cable, you can easily transfer files from the Android SD card to your computer. In this case, the Android phone and tablet are mounted as an external hard drive. Below are the detailed instructions, just do it;
1. Make sure your SD card is inserted in your device, then remove an Android USB cable to connect your Android device to your computer.
2. On your computer, find the external Android hard drive. Then open it with two clicks to go to the SD card folder.
3. Scan folders to select the files you want to transfer from the SD card to your computer. Just copy the desired files and paste them into your computer.
Although it’s a simple and freeway, you need to know that you can’t back up apps and app data. Furthermore, it is only available for Windows.
Backup the Android SD card on Mac with a program
Android File Transfer is a small software that lets you access the SD card of your Android phone and tablet and transfer data from the SD card to your Mac with one click. There are other programs, but they follow the same procedure for backup.
Step 1. Download and install Android File Transfer on your Mac. Start it and connect your Android phone or tablet to the same Mac.
Step 2. When the connection is enabled, Android File Transfer will detect your Android phone or tablet and automatically open the SD card folder. Now you can select the desired files and folders on your SD card and back them up on your Mac.
Can I back up a damaged SD card?
- You can use Remo Recover, Wondershare and Recuva and many others …
Do you want to backup the Android SD card files on your computer, only to find out that they have been lost? You can use the same file management and data recovery program from the beginning of this article to recover lost data and back it up to your computer.
This software allows you to recover anything saved on your Android SD card, including photos, videos, apps, documents, books and more. Moreover, with this software, you can easily recover lost data from the Android SIM card or internal memory. Now, let’s see how to backup the lost SD data on your computer.
Step 1. Download the correct version of the software and open it on your computer. Next, connect your Android phone to your computer via the USB cable.
Step 2. Then let the software detect your device and you will see the interface where different modes are organized in the main interface.
Step 3. Choose the Android SD card recovery mode to continue the process. The program will detect your device and search for all the files saved on the card. Enter the right file tab to view more detailed information about the file.
Step 4. While viewing, mark the desired files and press the Restore option to restore them to your computer. Now the lost data has been copied from the SD card to the computer.
Have a question about backing up your SD card to your computer? Leave your comments in the box below and we’ll help you!