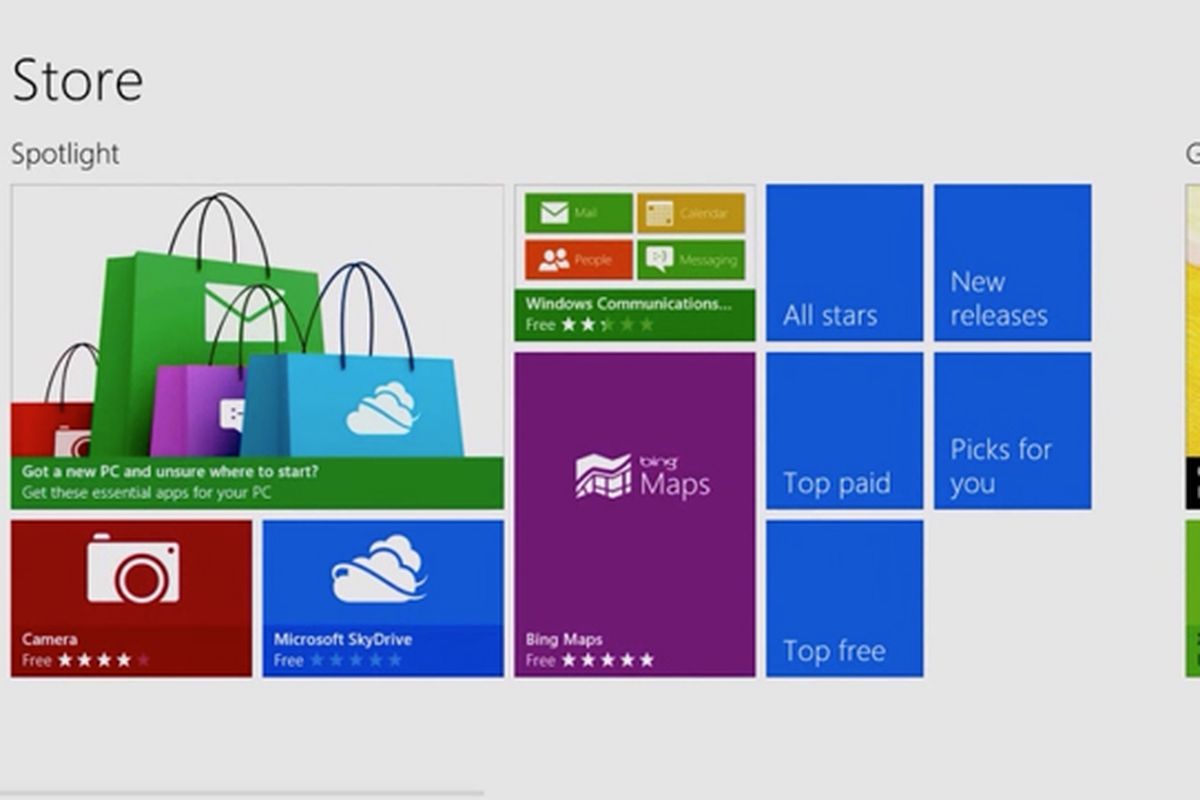Today we will see how to change the permissions in Windows 10 to be able to access and edit a folder or file that we need. In addition, we will also see how to assign permissions to a particular user to access a shared folder on our network.
On many occasions when we are working with various files and folders in Windows 10, we are faced with a situation that prevents us from continuing with the modification process since for security reasons, we need permission to modify them.
Errors may appear, for example, if you try to remove certain folders from Windows.old.
This is due to a configuration implemented by Microsoft called TrustedInstaller or WRP (Windows Resource Protection), and its primary function is to protect files and folders throughout the Windows environment allowing its operation to be optimal.
Today we will see how to change the permissions of Windows 10 folders to have the capacity and modification permissions on files and folders in Windows 10.
How to manage and change permissions for folders and files in Windows 10
An account with standard permissions can only make some changes to the system, such as changing icons, wallpaper, etc. However, you will not be able to make changes to the registry or install or uninstall applications, among other things.
For its part, an administrator user has all the privileges necessary to make all these types of changes to the system, its configuration and can even make changes compared to the rest of the standard users.
There are multiple options for effectively managing permissions in Windows, but this article will describe only the basic options, the most used and the most requested by users.
Sometimes an authorization error may occur in which the Trustedinstaller name is displayed. This is not a virus but refers to a user who is installed by default on our system and who is not dangerous.
We could say that it is legitimate since Trusted Installer means reliable installer. We shouldn’t think it’s dedicated to installing things without our permission, but rather that it belongs to WRP technology or resource protection. Thanks to it we have protection in files and folders and even registry keys. In this case we will see how to correct the permissions of the trusted installer.
Let’s say this “ghost user” takes control of our most vital system files and protects them by preventing other users from making changes. Thanks to this we will prevent them from damaging our team.
When you find this type of file you have to right-click and enter “Properties“. In the window that appears we have to go to the “Security” tab. Here if we try to remove or modify TrustedInstaller permissions we will not be able to do it.
To change these permissions we will do the following. In that window, we click on “Advanced options“
If you have control as an administrator, next to “TrustedInstaller” you will see the “Change” option.
In the dialog that opens, type your username and click “Check Names”.
Now you have to choose the admin user in order to make the changes.
Now returning to the security tab we will see how the boxes next to each of the permissions will become editable and we will be able to manage the permissions of that user as we wish.
This can only be done if we have administrative permissions on the system.
How to change user permissions in Windows 10 by changing the account type
When we create a new user account in Windows 10, the Microsoft operating system gives us the option to choose whether we want it to be an administrator or a standard user. The difference between one account and another is the permissions that said user will have on the various functions of the system.
If we have administrator permissions, we can change the user permissions of other standard accounts in the system. To do this, we can directly change the type of account, that is, convert a standard user account into an administrator account or vice versa. Something we can do from the Windows 10 configuration page and from the control panel.
From the configuration page, the first thing we need to do is go to the Account> Family and other users option.
This will show us a list with all the users of the system where we have to select the one that interests us and then click on the Change account type button.
Then another window will open where we will be able to indicate that from that moment that user account is standard or administrator. Therefore, the next time the user logs into the system, he will see how the permissions have changed because the type of user account has been changed.
If we still prefer to use the Control Panel instead of the Windows 10 configuration page, then we have to open the Control Panel and go to the User Accounts option.
By default, our user account will be shown on the system, however, we can click on the Manage other user accounts option to see the other accounts on our computer.
Next, we will select the user account in which we want to change the type and once selected, we must click on the Change account type option.
As in the case in which we have performed this procedure from the configuration page of Windows 10, the system will give us the possibility to choose if we want this account to be standard or administrator. We select the corresponding type and click OK to save the changes.
The next time the user logs in, he will see how the type of account has changed and the permissions associated with it.