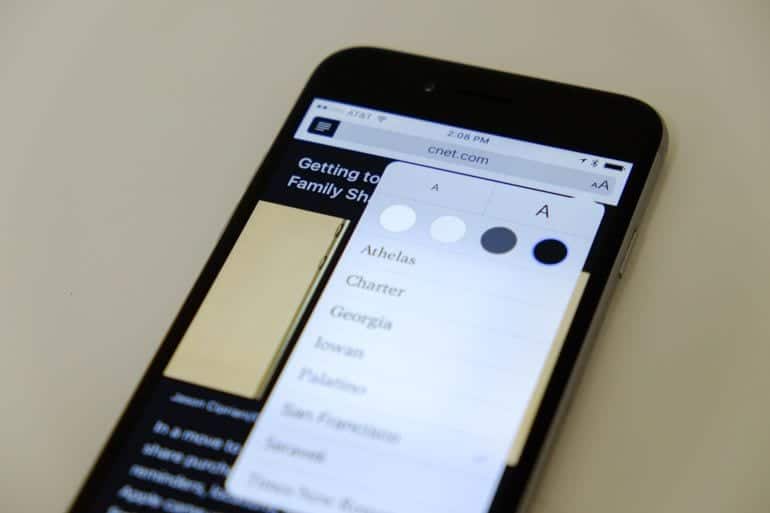Safari is the default web browser for both iOS and macOS devices. However, did you know that the latest iOS 11 and macOS High Sierra updates supercharge Safari’s Reader mode capabilities?

In this guide, we will be talking about how to configure Safari to automatically enable Reader mode each time you visit a particular website on iOS and macOS devices.
How to automatically Activate Safari’s Reader mode for specific websites on iOS 11
If your iOS device runs iOS, to automatically activate Safari’s reader mode on your device, follow the steps below.
- First off, open Safari on your iPhone or iPad running iOS 11.
- Next, visit a website.
- Now, tap and hold the reader button in the URL bar.
- A prompt will appear on your screen. In the prompt, tap on the Use on the “<website name.” button.
With this set, whenever you visit any web page from the website you configured this option for, Safari will automatically activate Reader mode.
In case you also wish to disable the feature, you can easily do that by following the steps 1-3 above and then when the prompt appears on your screen, tap on the Stop Using on the “<website name>” button instead. Just as is shown in the image below.
How to automatically use Reader mode in macOS High Sierra
Just as I mentioned earlier, the Reader Mode feature is also available on the Safari for macOS High Sierra. To automatically activate Safari’s reader mode on your Mac running macOS High Sierra, follow the steps below.
- So first of all, turn on your Mac and log in.
- Next, open the Safari browser and visit any website.
- Now, click and hold on the Reader button in the URL bar.
A pop up will appear on your screen. In the pop-up, click the Use the Use Reader Automatically on “<website name>” option to select it.
The Safari browser on your Mac running macOS High Sierra will now begin to load every web page on the website you applied the setting to in Reader mode instead of the standard mode.
You can also stop this feature on your Mac running macOS High Sierra.First, you need to follow steps 1-3 above and when the pop-up appears, click on the Use Reader Automatically on “<website name>” option to disable the feature.
Conclusion
So just as you have seen, setting up reader mode on your mobile phone is very easy. With this feature, you can force any website at all into reader mode. Now, you can surf the web without ad disturbances.
So, did it work? Let us know in the comment box below. in case you got stuck or confused while following the steps above, make sure to leave a comment and we are always there to help. Thank you.