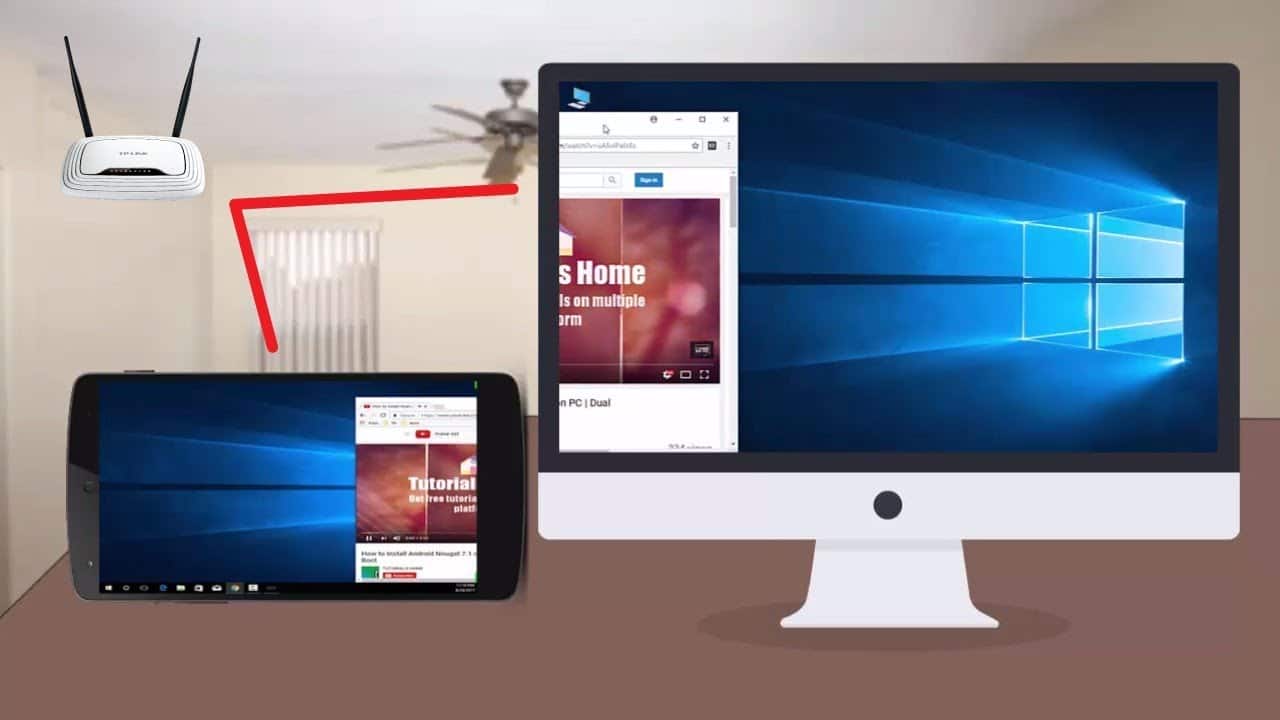If you ever have to do any hardcore multitasking on your Windows personal computer, a 2nd monitor is a key to making this happen. If you decide to extend your Windows desktop across a dual monitor setup, it’s like having 2 PCs close to each other, with each screen having its personal set of windows and programs that can be opened at the same time.
However, a 2nd monitor can be quite costly, and they cannot be carried around easily if you wish to use one with your laptop. This is where Spacedesk can be useful – It is a software that allows you to transform an Android phone into a 2nd screen for your Windows desktop. On top of that, it functions over Wi-Fi, which means that there are no annoying wires, therefore you’ll always be one click away from having dual Windows monitors anywhere you are. See How To Use Android Phone As The Secondary Monitor For PC:
1. Get Spacedesk Installed On Your PC:
Before anything else, you’ll have to install the Spacedesk drivers on your Windows PC. Simply tap the link below and 2 versions will be visible. Several modern computers are 64-bit, so just tap the corresponding button if you bought your PC recently. If you don’t know if your PC is 32-bit or 64-bit, check Microsoft’s FAQ page for assistance.
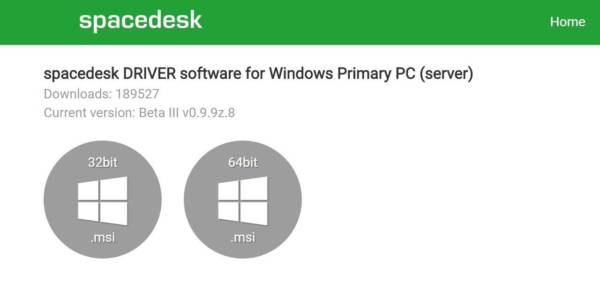
You Might Also Want To Read: How to install Chrome Extensions on Android?
After that, launch the installer file, then adhere to the instructions to get Spacedesk installed on your computer. Once installation is done, ensure you reboot your system so that the fresh drivers will be active.
2. Install Spacedesk On Your Android Device:
Now that the Windows part on things has been handled, you can now focus on installing Spacedesk on your Android phone.
Download Spacedesk For Android
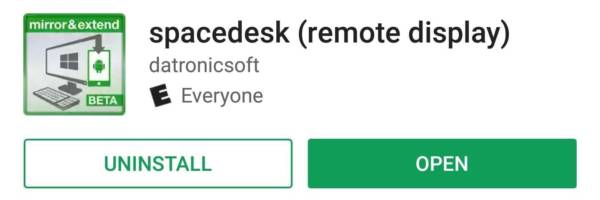
3. Connect Your Phone To Your PC:
With the 2 applications installed, making use of Spacedesk is not complicated at all. Before anything else, ensure your Android phone is connected to the same Wi-Fi network as your personal computer, then launch the Spacedesk application on your smartphone or tab. The application would instantly detect your PC, and in most cases, all you’ll need to do is click “Connect” to get everything started.
But if your PC is not found automatically, you’ll need to ensure the box close to “Auto Network Search” is unticked, then type in your PC’s local IP address manually. If you have no idea what your local IP address is, just go to this link, then copy the number way up on the blue box. As soon as you’re through with that, you’ll be able to click “Connect” to get things started.
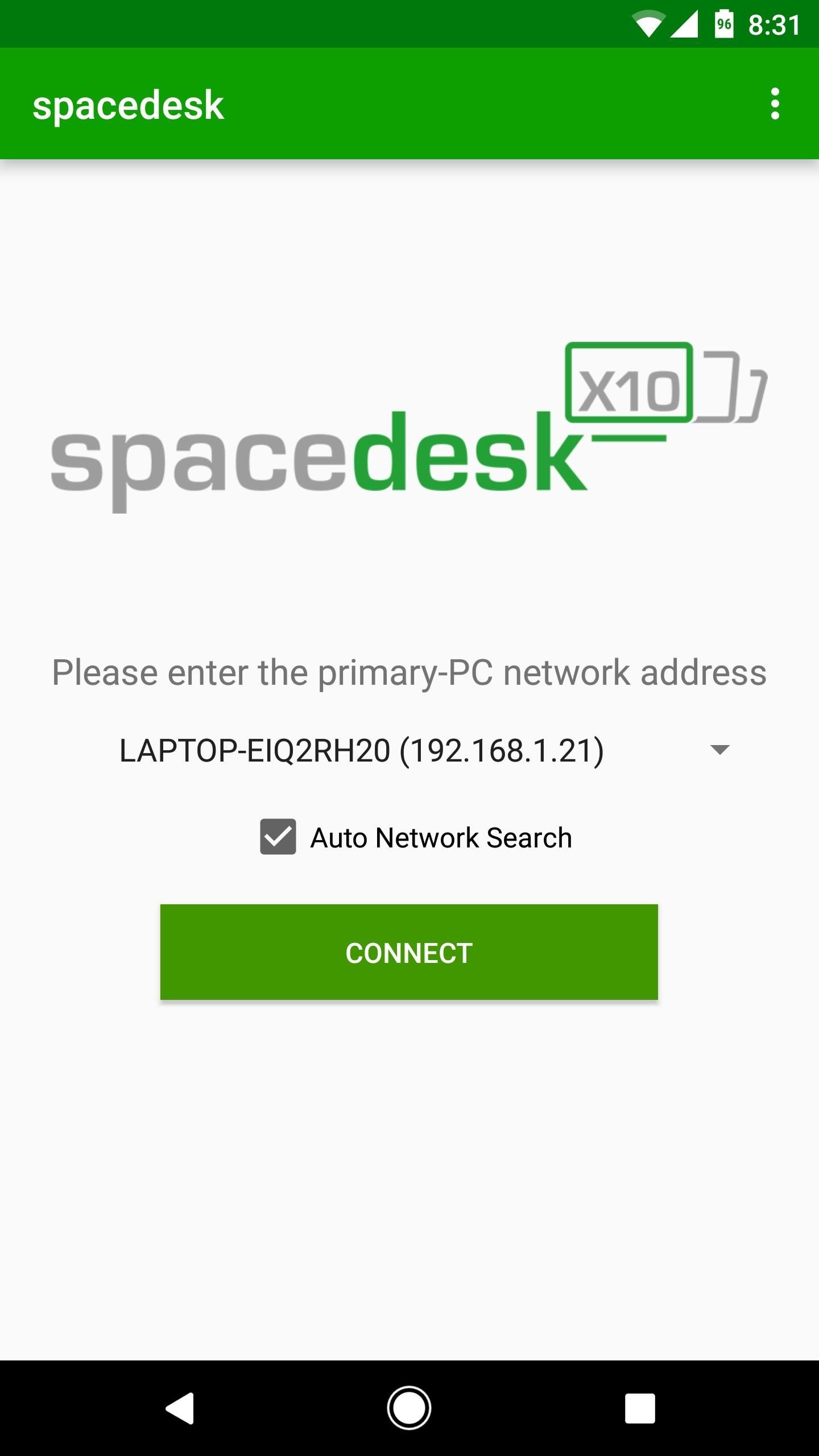
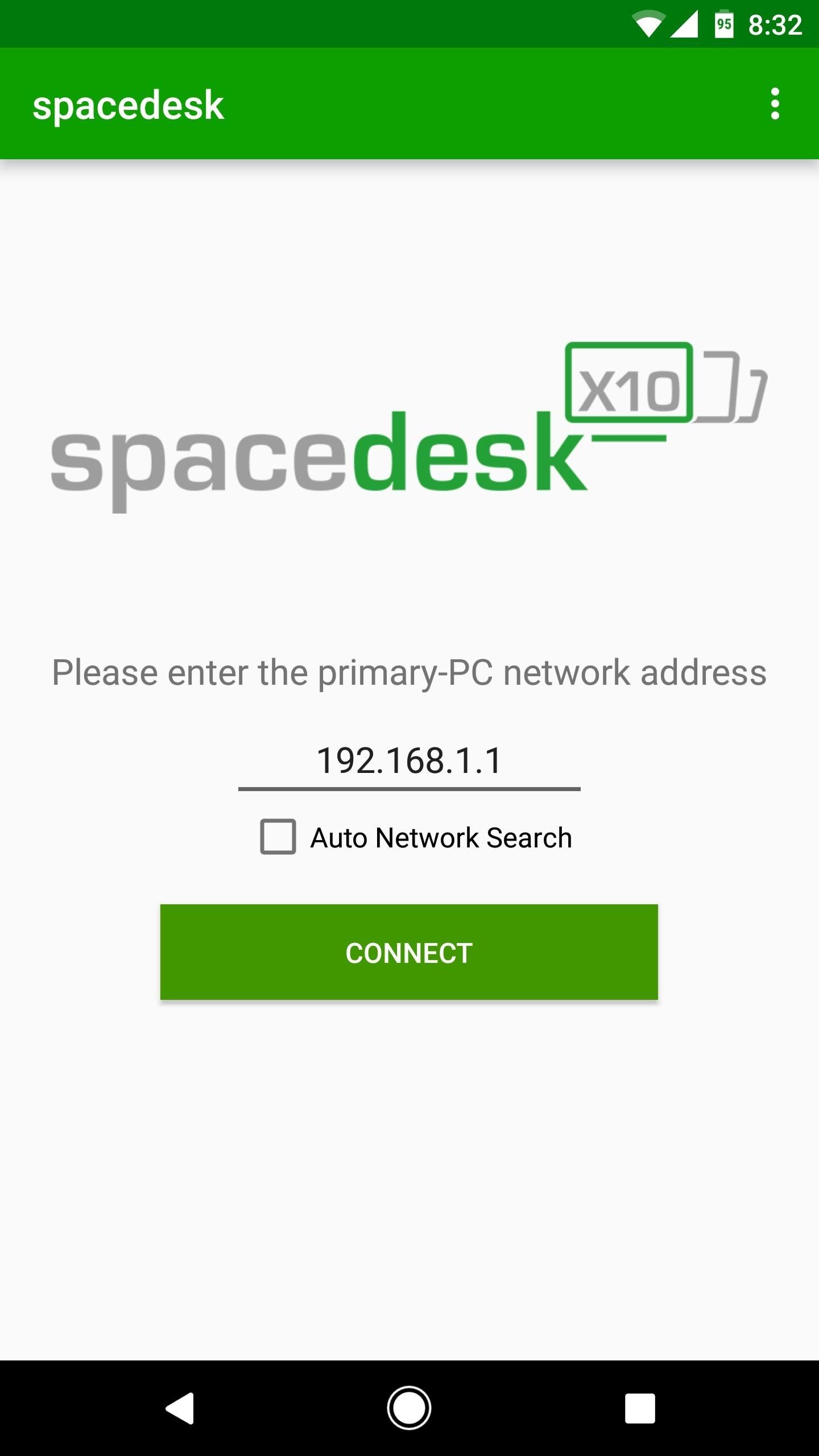
4. Use Your Smartphone Or Tab As A Wireless 2nd Screen:
Once you click “Connect,” in the Android application, your PC will beep like you just plugged in a fresh piece of hardware. Just about the same time, your Windows desktop will be visible on your Android phone, and then an apt and real-time replica of all that is going down on your personal computer will be visible.
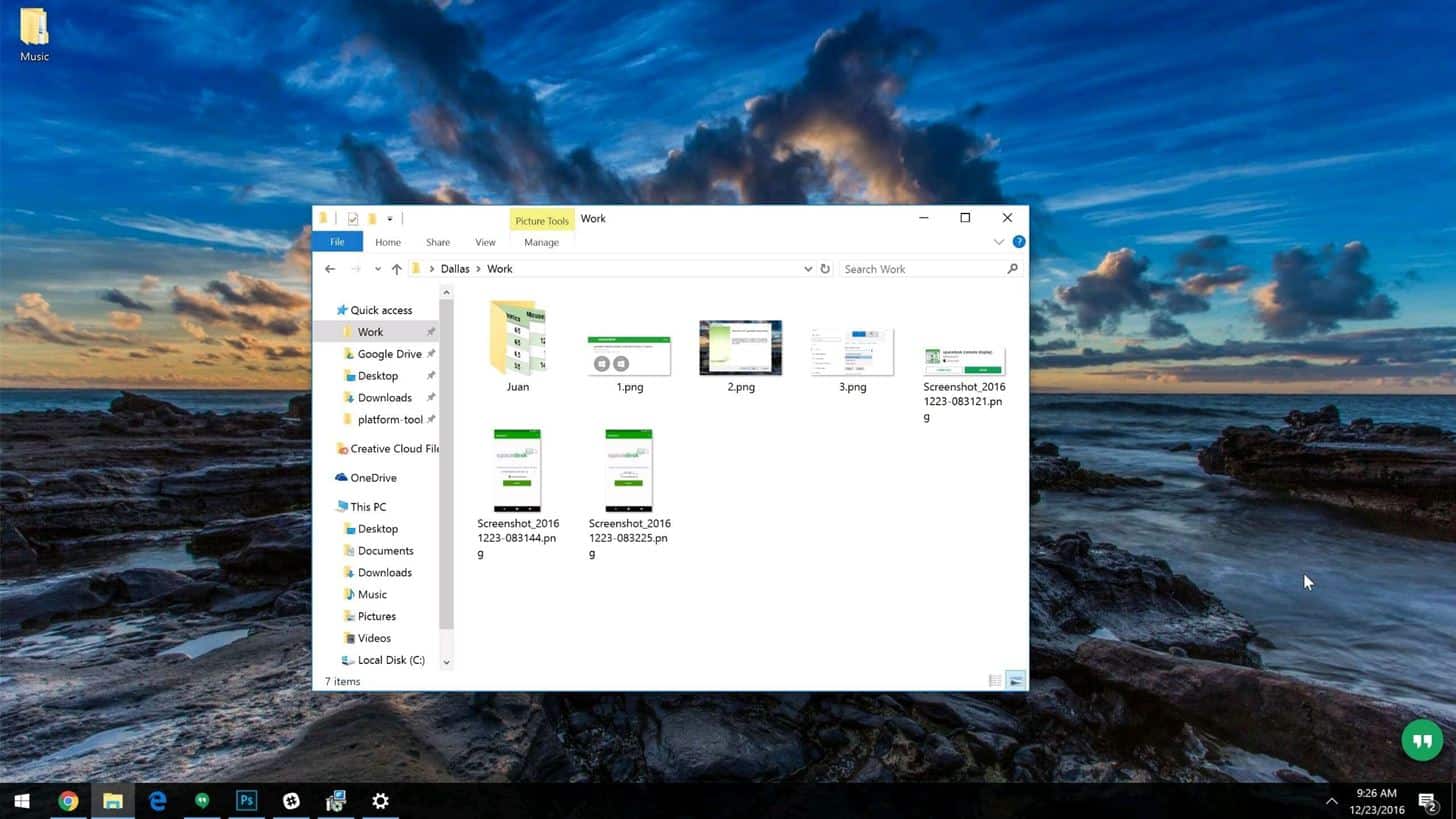
You Might Also Want To Read: How to block pop-up ads on Android Browser
If you would wish to use your Android phone as a second desktop rather than only mirroring your primary display, right-tap any empty space on your Windows desktop, then select “Display Settings.” From there, use the drop-down menu way down on the window to select “Extend these displays,” then tap “Apply.” You’ll now be able to multitask like you really have a dual monitor setup, and every “desktop” will have its personal set of windows and programs open.
Use Android Phone As The Secondary Monitor For PC Via Google Remote Desktop:
Google Remote Desktop is a brilliant software that lets you control your computer through your Android phone. You’ll be able to run several things, from your desktop to your Android device’s display. Like other Google products, Google Remote Desktop is simple to set up and use, just adhere to these instructions:
- Download Google Remote Desktop on your Android device.
- Once that is done, set up remote access on your computer by tapping here.
- You’ll be prompted to add its extension to your Chrome browser.
- After that, you should accept and install it on your personal computer.
- Tap “Remote Acess” and then “Turn on.” After that, choose a name for your computer and a six-digit PIN, and then tap “Start.”
- Once that is done, launch the application on your device, type in the PIN and choose your desktop when you see it. That is that.
You’ll then be able to see your display on your device plus you can control your keyboard and mouse from there too.
Use Android Phone As The Secondary Monitor For PC Via Splashtop Wired XDisplay:
Splashtop Wired XDisplay simply makes use of a USB connection to use your device as a 2nd screen. It lets you connect your device via USB and it provides a commendable resolution (Full HD) at 60 frames per second. See how to use it:
- Download Splashtop Wired XDisplay on your iOS and Android phone.
- Install Wired XDisplay on your Mac or PC.
- Launch the software on your PC and then connect your device via USB.
You are done, your computer and Mac’s display will now be shared with your phone.
Be aware that because the software makes use of USB rather than WiFi, it provides a more responsive experience, plus you can expect no lagging. It also provides a battery saver mode in which the frame rate and resolution reduce.
Use Android Phone As The Secondary Monitor For PC Via Duet Display:
This is a popular iOS application that lets you mirror and extend your Mac’s screen to your iPad or iPhone. And now that Apple is offering this feature through Sidecar, Duet Display is expanding with support for Android devices or tabs. It costs $9.99 and it’ll provide several features while supporting lots of devices.
Bonus Tips:
- If you want the best performance while you use your device as a secondary screen, use an Android tab, not an Android phone.
- Also, ensure you connect your personal computer and Android phone to a quicker network so no latency will be seen on your secondary screen.
There you go, if you ever want to use your Android phone as the secondary monitor for your computer, you now know what to do and how to go about it.