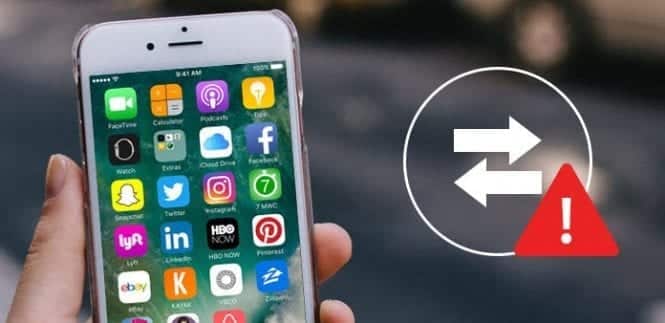iTunes is there to help you sync your iPhone, make backups and restore your phone when needed. It also serves as a complete multimedia center for storing your favorite music, podcasts, movies, audiobooks, and TV shows. Furthermore, this is one of the few Apple native apps that are fully compatible with PCs.
Most of the time, connecting your iPhone to iTunes is like surfing the sea. Connect the phone to a computer and the app starts and automatically recognizes your device. And if that didn’t happen? Even worse, what happens if your phone is not present even after starting iTunes manually?
FAST SOLUTIONS
When an iPhone is not displayed on iTunes, hardware control is the first line of defense. It means that it is necessary to inspect the cable, the USB type C connection on the phone and the USB connections on the computer.
CABLES INSPECTION
Disconnect the cable and inspect it for physical damage such as cracks or breaks. The male side of the USB Type-C (the one that connects to the iPhone) should not show visible marks, dents or scratches. That being said, the cable should work fine even if there are small imperfections on it.
Keep in mind that you can’t flip the male end of the USB Type-C (for iPhone). However, sometimes it helps to unplug it and rotate it 180°, then reconnect it. In addition, the computer’s USB port must also be checked.
Try connecting the cable to all available ports to determine which one works. If you have a laptop, also connect the cable there to see if it works.
CABLE REQUIREMENTS
Ideally, you are using the original Apple Lightning cable that came with your iPhone. In general, these cables work better and can withstand most of the wear. But if you prefer one of the attractive third-party cables, you need to get one with an MFi certificate.
This certificate indicates that the cable is approved by Apple. Unless you use this type of cable, there is a risk of damaging your iPhone. Needless to say, even the connection to iTunes may not work.
INSPECTION OF THE DOOR
Your iPhone probably spends a lot of time in pockets, bags or backpacks. For this reason, the connection port can collect lint, which can prevent you from properly connecting the cable and establishing a connection.
You should therefore peek in the door and check if there is any foreign material inside. In this case, use a toothpick or a SIM card tool and carefully remove the fluff. Unless the door has been exposed to liquids, foreign materials come out easily. Remember that you should not force the toothpick or the SIM card tool around the door.
With this fact, you can proceed to inspect the USB ports on your computer. Use a USB flash drive to see if all the ports work.
Note: if all the ports and connections seem okay, try using a different cable. Unless that helps, read on for more tips and tricks.
SOFTWARE CORRECTIONS
The latest version of iTunes and the latest version of the operating system should be installed on your Mac or PC. Here is a guide on how to check for updates.
PC USERS
Ideally, your PC runs Windows 10 and the latest version of iTunes (12.8, at the time of this writing). There are two ways to check for iTunes updates based on the location from which you downloaded the app.
If you downloaded it from the Apple website, start iTunes, click on Help in the toolbar and select “Check for updates”. If you have downloaded iTunes from the Microsoft Store, check for updates in the store.
MAC USERS
When you install macOS Mojave (10.14, at the time of writing this document), the last iTunes is bundled. However, it doesn’t hurt to check if you have the latest software versions.
For iTunes updates, launch the App Store on your Mac and click or tap on Updates in the left menu bar. If iTunes appears under Updates, select Update next to the icon and wait for the system to do its magic.
To check if you are running Mojave, launch System Preferences and click the gear icon to access the Software Update menu.
Note: your iPhone must also be updated. To be sure, follow the following path:
Settings> General> Software update> Download and update now
TIPS AND TRICKS FOR CONNECTIVITY
An iPhone must be unlocked and on the Home screen to connect to iTunes. To be precise, you shouldn’t have an active and working app when you try to connect. As soon as you connect the phone, a “Trust This Computer” pop-up window appears. Obviously, you should touch “Trust”, but if you hit “Don’t trust” by chance?
This action will prevent you from connecting to iTunes, but you can quickly resolve them. Start Settings, choose General, scroll down to Reset and touch to access the menu.
Select “Restore position and privacy” and reconnect to the computer after completing the restore. You can also restart the iPhone to ensure that the changes take effect.
CONNECT AND USE
For Mac users, iTunes connectivity problems are typically hardware related. On the other hand, PC users may encounter some software compatibility issues. However, now you know how to manage them.
How often do you connect your iPhone to iTunes? Are there any tricks we haven’t mentioned in the article you’d like to share with the community? Let us know in the comments below.