Samsung Galaxy S edition devices are the main focus of this guide, not just the S20+. What this means is that all the tips and tricks you see in this post will work for the S20, S20+, S20 Ultra, and S20 FE. All these devices are of good quality, with the Ultra edition often called the super-spec phone, while the S20 FE is the most affordable among the pack.
A new user may want to know more about the deep features for setting the home screen of this series. Everything has been tested okay with the Galaxy S20+ just to assure you that the tips really work.
Galaxy S20 Home Screen Tips: Why Necessary?
Why is learning about the home customization of these smartphones important? It is due to the fact that it is easy to overlook or never discover some of the hidden gems in these devices. In particular, we are interested in revealing features of the home screen alone at this time, so that a new user of the Galaxy S series will recognize the power available to him or her when customizing the home screen of the device.
Top Tips for the S20
Looking for information? You don’t need to look so hard. For this device, you have almost everything you need at your fingertips. To begin looking for information, swipe down the quick settings and input your search term into the search option at the top. Your search query looks into your phone and brings up answers you need. It will basically return settings, apps, contacts, calendar appointments, etc. Just launch this by bringing up the apps tray as you would from any phone, then tap the finder bar at the top to begin searching.
Galaxy S20 Home Screen
This is the default page when you enter your phone unlock password to open it for use. Your home screen contains such information as apps shortcuts and widgets. It is the same place that you often return to after making use of several apps and closing the pages you were working on. The screen that greets you after all the pages are closed is your home screen.
I hope you know that your smartphone supports Android 11, which means you have a whole new world at your fingertip. First, you may want to choose a navigation style that works for you. Let’s examine some of the home screen tips that you can use.
How to turn on Android 11 Gesture Navigation
Have you seen the three icons for navigation on the Galaxy S20? It is offered by default, so you don’t need to stress before you find it. In case you need the Android 11’s gestures, go to:
- Settings
- Display
- Navigation bar
Take note of the options you have there, for buttons and swipe gestures. There are also ‘More Options’ available for customizing too. Take note that with swipe gestures, you can make your device swipe in from the side to go back, swipe up from the bottom to go to the home screen, like it is done in most modern-day Android devices.
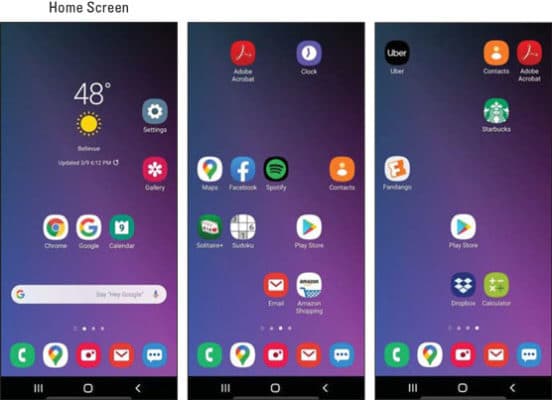
How to Customize the Navigation Bar
Would you like to go further? Try to customize the navigation bar. To stick with the on-screen navigation controls, you can customize the order by going to:
- Settings
- Display
- Navigation bar
It is the same steps you took previously. Now, from the navigation bar, you can change the order of buttons.
How to Edit Your Galaxy S20 Home Screen
If you’re one of those who love to change home screen appearance from time to time, you know that you need to be adept at it to do a good job of it every time. For example, go to your wallpapers. Choose on and long press to bring up options to change the wallpaper, themes, widgets, pages, or any other related settings. It is the same way you can totally delete screens completely so you can have a new home screen, sometimes making your smartphone look new. Find them on the widgets page by going to Settings, and change your home screen as often as you want.
How to display Home Screen in Landscape

I believe there are some users out there who would argue that it is impossible to display the home screen in landscape style. For the Samsung Galaxy S20, this is possible. Things like the app tray, and other icons will appear in landscape mode. Since your smartphone gets into your hand without this feature, you need to enable it.
- Go to Settings
- Select “Home Screen Settings”
- Rotate to landscape mode
The advantage of this is that once you enable it, you get rotation to landscape, making it possible for you to switch from gaming to movie watching without returning to the portrait mode.
How to Pull More or Less to your Galaxy S20 Home Screen
This has to do with the size of the home screen grid. A larger one means you could have more items or icons in there, while a small one is just the opposite. Follow the next instructions and see if you like the result:
- Long press on the wallpaper
- Select “Home Screen Settings”
- Select “5×6” – this will cram more icons into the home screen
- Check the result. Do you like it?
Take note that you also have the option of picking 4×5 to keep things clear and not looking overloaded. Some folks may prefer 5×5 because that’s what they love. Try to experiment with all so you can know which one fits your desire most.
Samsung Galaxy S20 – How to Resize Widgets
In this case, your smartphone may have landed in your hands with a large widget. It is not the only one available for your device, so start customizing to pick the ideal one for yourself.
To get started, do the following:
- Long press to select the widget
- Lift your finger
- Drag the blue box that comes up to resize the widget.
How to Customize the Status Bar
The status bar is the tiny long space at the top of your home screen where your Samsung Galaxy S20 network bar and the battery sit, alongside other icons. In the S series, you can customize it too, using Android 11 features.
- Go to Settings
- Select Notifications
- Choose Status Bar
- Limit notifications or allow all
- Turn on or off, the battery percentage
Conclusion
There you go, these are some of the simple but powerful tips for customizing your Galaxy S20, S20+, S20 Ultra home screen. Because of the latest Android 11, these features have been made possible. There are more updates coming in the near future, which means that a user will have additional customizing to do so that his or her home screen will appear unique.

