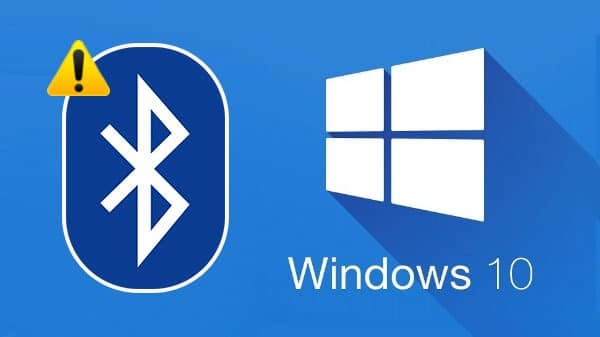Bluetooth is an indispensable technology that connects several devices wirelessly to computers, laptops, and tablets. When Bluetooth no longer works on your Windows 10 computer, there can be many reasons. To solve these problems, there are several solutions, let’s see what they are.
The information in this article is for PCs and laptops with Windows 10.
Why doesn’t Bluetooth work in Windows 10?
Problems with Bluetooth on Windows 10 computers are usually caused by a combination of software and hardware problems. Sometimes multiple Bluetooth devices cause conflicts with each other and with the computer that the Bluetooth devices are trying to connect to. Other times, connectivity issues occur because the computer needs an operating system update, software, or driver update.
Other causes when Bluetooth not working in Windows 10 include a broken device, bad configuration, or the Bluetooth device turned off.
What to do when Bluetooth doesn’t work in Windows 10
Since there can be many causes for a faulty Bluetooth connection, there are a number of possible solutions we can try. Here are the most effective ways to fix Windows 10 Bluetooth issues.
- Make sure Bluetooth is enabled. Sometimes Bluetooth is accidentally turned off on Windows 10 computers and tablets. To find out if it is turned on, open the Windows 10 Action Center by selecting the system tray icon in the lower right corner of the screen and look at the icon of the Bluetooth. If it’s weak, Bluetooth is turned off. Select the Bluetooth icon to turn it on.
- Turn Bluetooth on and off again. A quick Bluetooth reset often fixes any connectivity issues. This manually forces your device to search for Bluetooth devices.
To turn Bluetooth on and off, open the Windows 10 Action Center, select the Bluetooth checkbox to turn it off, wait a few seconds, then select the Bluetooth checkbox again to turn it back on.
- Bring the Bluetooth device closer to the Windows 10 computer. Your Bluetooth device may be out of range of your Windows 10 computer or tablet. Place them next to each other when making the initial connection.
- Verify that your device supports Bluetooth. Although Bluetooth is common with smart devices, it is not used by everyone. If your product does not mention Bluetooth on the packaging or in the instruction manual, you probably need to connect to a Windows 10 device using another method, such as Wi-Fi or with a cable.
- Turn on the Bluetooth device. A Bluetooth device must be turned on to connect to a Windows 10 computer.
If the pairing process takes a long time, the Bluetooth device may turn off because it detects no activity. Turn it back on if it goes out.
- Restart your Windows 10 computer. A simple restart can fix a variety of Windows 10 problems, including those associated with connecting to a Bluetooth device.
- Check for a Windows 10 update. Having the latest version of Windows 10 installed on your computer or tablet keeps it safe and helps you pair your Bluetooth device by downloading any necessary files that may be missing.
- Turn off other Bluetooth devices. While this technically shouldn’t be a problem for modern computers, having multiple Bluetooth devices paired can occasionally make it difficult to pair new ones.
During the initial pairing phase, turn off all other hardware that connects to Windows 10 computers via Bluetooth.
- Check for Bluetooth conflicts. Some Bluetooth devices have connection problems when paired with more than one computer, tablet, or smartphone. These conflicts can be resolved by turning off Bluetooth on all but one smart device and computer.
- Run the Windows 10 Bluetooth troubleshooter. Windows 10 has built-in troubleshooters that scan a computer for specific problems and fix these problems.
To start the Bluetooth troubleshooter, open the Start menu, then select Settings> Update & Security> Troubleshoot> Bluetooth.
- Remove the Bluetooth device and add it again. Open the Windows 10 Start menu, then select Settings> Devices. Find your Bluetooth device from the list of connected devices and select its name. Then, select Remove device. Restart your computer, then pair your device. This process often corrects any problems associated with the initial Bluetooth pairing.