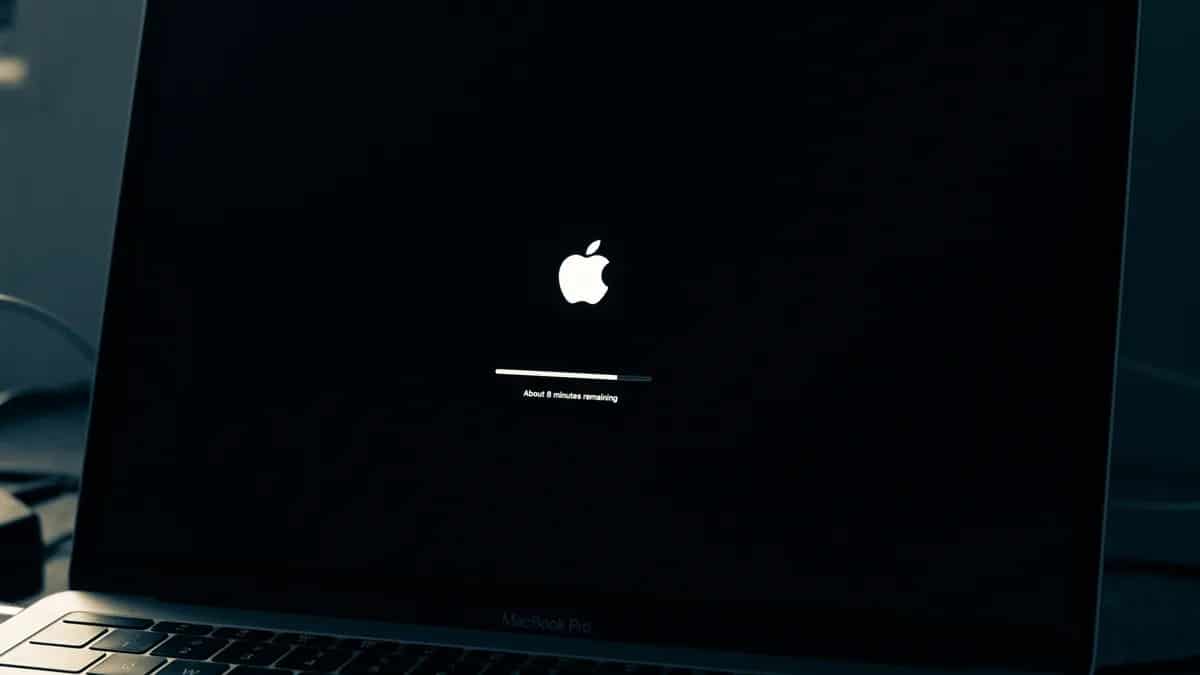It’s a good idea to keep your Mac up to date so you can benefit from the latest security patches, improved performance, and new features. However, it can happen that you fail to update your Mac properly for no apparent reason. Here are the most likely causes of this problem and how to fix them.
1. Your Mac needs a reboot
In any case, restarting your computer is a tip that solves most computer problems on Mac or any other platform.
2. You have run out of space
Some macOS updates require some hard drive space to download and install. This is especially true for MacBooks with only 128GB of internal memory. The solution is to free up space on the system:
- Move large files to an external drive or to the cloud.
- Uninstall apps you no longer use or use infrequently.
- Empty the recycle bin and delete temporary files.
If you want to know how to get more space on your Mac, see How to Free Up Space on Your Mac OS X Computer.
3. Your internet connection is unstable
Repeated failure of macOS updates could be due to unstable internet connection and repeated drop. While there are too many possible reasons for poor internet performance to list in this article, 8 ways to troubleshoot your network connection are a great place to start.
Solving the Internet problem may also solve the update problem.
4. Apple’s servers are overloaded
It’s possible your Mac won’t update because Apple doesn’t have enough server capacity to help you right now, probably after a popular new update becomes available. For example, during a major update to the next version of macOS.
You can quickly check if Apple’s servers are down by visiting the Apple System Status page.
5. Your Mac does not support the latest version of macOS
Apple is one of the best companies when it comes to long-term software support for its hardware, but ultimately your Mac will be too old to run the latest version of macOS.
If you are unable to update your Mac, check if the new version of macOS is compatible with your model of Mac. This is only a problem if you are trying to manually install a new version of macOS as Apple will not offer you an incompatible update with your Mac.
6. The software update app itself is the problem
In some cases, the update application built into macOS has problems. Apple’s update system integrates into the Mac App Store; therefore, updates may fail if the store fails.
One way around this is to manually download updates from Apple’s update download page. The so-called “combined” updates that accumulate a large number of updates are the most popular.
Installing these updates is similar to reinstalling macOS, but they will only update system files and won’t touch your personal information. This should fix the automatic update system.
8. Third party software or system settings interfere with updates
Sometimes your updates may not complete or start due to interference from system settings or third party apps.
Usually, the fastest way around this problem is to start the Mac in Safe Mode and then apply the updates. Safe mode boots into a stable environment, which should fix many issues that can interfere with updates.
9. Your disk has problems
We’ve already treated disk space as a potential problem, but there are many things that can go wrong with the system drive.
It’s a good idea to check your disk for errors at regular intervals, especially when updates aren’t downloaded, installed, or otherwise aren’t working properly. You can use Apple’s Disk Utility to run First Aid.
10. You are in too much of a hurry
It is common for users to underestimate the time to install updates. Before assuming an update has failed or is blocked, give it some time. Let the updates run overnight and if they are not completed by the morning, it is a good sign that they have actually failed.
Reinstall macOS
If none of the above tips helped you install the latest version of macOS on your Mac, you can also try the nuclear option. macOS Recovery is a built-in feature on all Macs that allows you to reinstall macOS from your system or from the Internet.
To access it, shut down your Mac and then press the Power button to turn it on. Immediately press and hold the Command + R keys. You can also press and hold Option + Command + R (install the latest version of macOS compatible with your system) or Shift + Option + Command + R (install the macOS version provided with your system).
If you have a newer Mac with Apple Silicon (M1, etc.), you must press the power button and continue holding it even after the system is turned on. After a while, you will see the boot options window.
Keep your Mac up to date
While it’s a good idea to update your Mac, sometimes updates cause more problems than they fix! Hopefully, this article has brought you closer to knowing why you can’t update your Mac and what you can do to fix it.