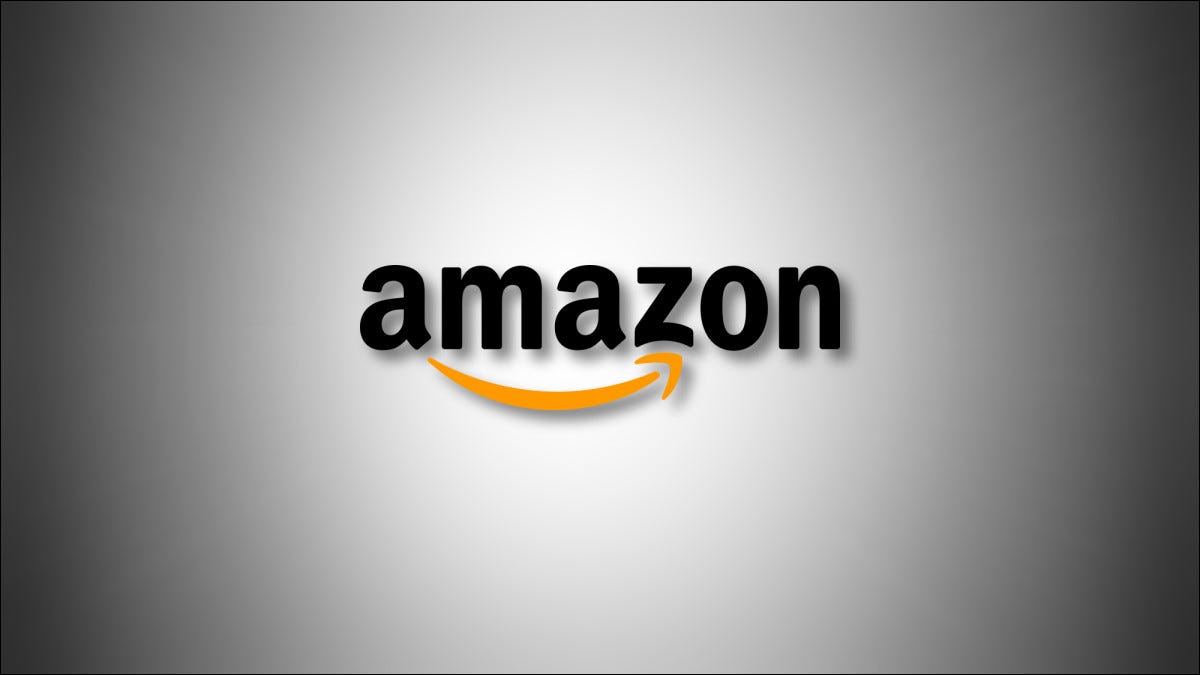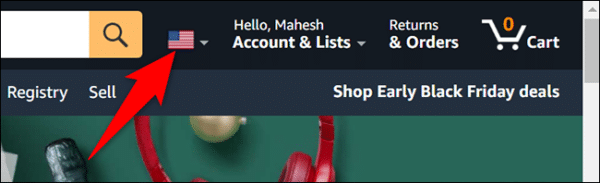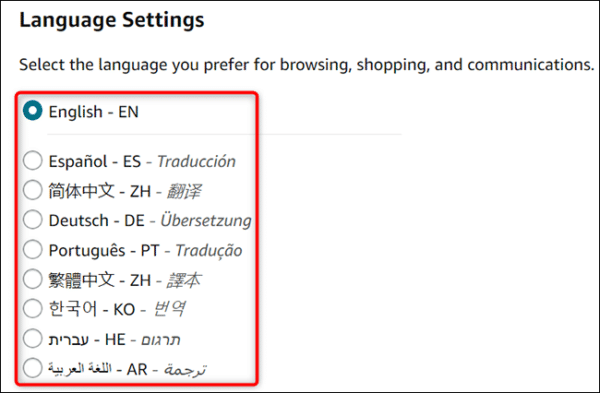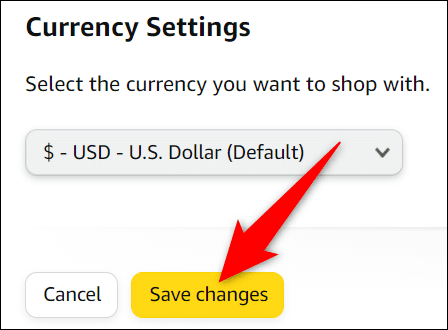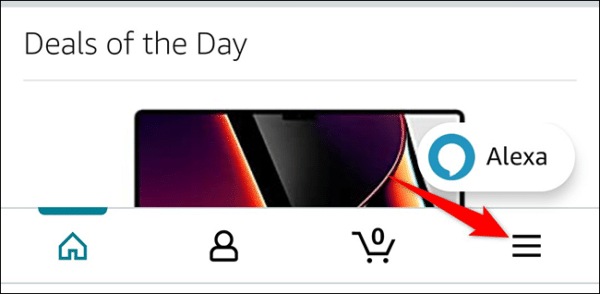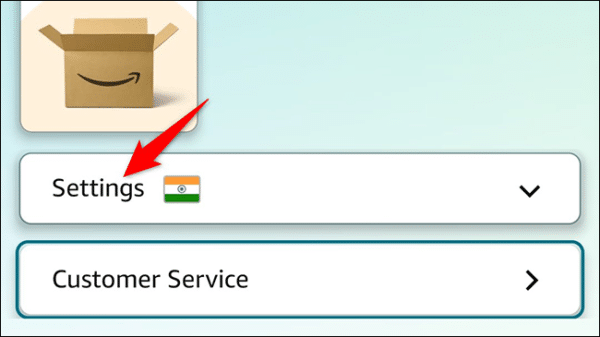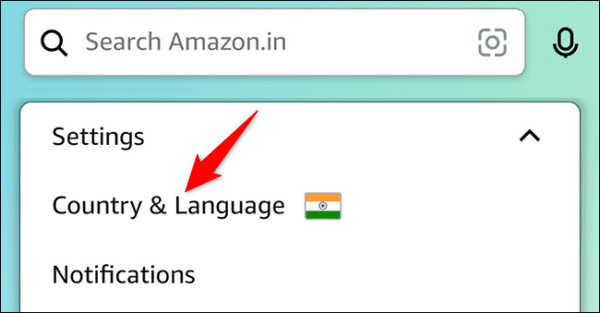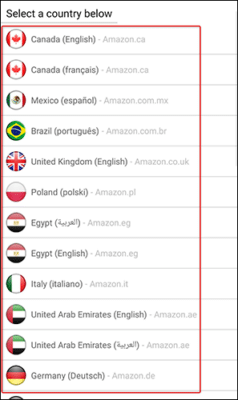Amazon provides services that are accessible in many different countries across the globe, and as such, it can be accessed in different language options as well. This is required as different people worldwide speak different languages, and not everyone understands English even though it is the most spoken language in the world. Amazon being available in different languages means you can access the site or the app in your preferred language. In this guide, we will show you how you can change the language on Amazon.
How to Change the Language on Amazon
What Are The Languages Available on Amazon?
Amazon offers many different language options that users can use to access their services. However, the language options that are available for you to select from depending on your region. This is because Amazon has region-specific websites when you visit Amazon.com and each of these websites have their own set of local languages from which users can choose. For example, let’s say you reside in the US. The US version of the Amazon website only allows you to choose between English and Spanish. However, if you are from a country like India, you are allowed to select between Hindi and a few other local language options. This would be the same in other regions as Amazon would only make languages that are spoken in that region available to users in the region.
How to Change the Language on the Amazon Website
If you would like to change the language on the Amazon website on your Windows, Mac, Linux, or Chromebook computer, follow the steps we have listed below.
- To begin, launch a web browser on your Windows, Mac, Linux, or Chromebook computer. Once in the web browser, go to the Amazon website. You can use any region-specific site, it does not matter as the steps are the same.
1 Amazon Site Language - Once the Amazon site opens up, log in to your Amazon account. After you have logged in, click the flag icon at the top of the site, just after the search box.
2 Amazon Site Change Language - Once you click the flag icon, a “Change Language & Currency Settings” page will appear. On this page, you will find the “Language Settings” section. This section displays all the available languages that you can choose from. If you would like to make any of the languages the default, simply select it from the list.
3 Amazon Site Save Changes - After you have selected a language, you can proceed to save your changes by scrolling down the page until you see the “Save Changes” button (or the equivalent of that in your newly selected language”. Click the button to save your changes.
After you have followed the steps above, Amazon will apply your settings and the language will be applied to the entire site. Any page on amazon.com that you visit will be displayed in your newly selected language.
How to Change the Language on the Amazon Mobile App
You can also change the default language on the Amazon app on your iPhone, iPad, or Android device. To do this, follow the steps listed below
- First off, launch the Amazon app on your iPhone, iPad, or Android device.
- Once in the app, tap on the three horizontal lines located at the bottom of the screen. Once you do this, a menu will open up on the screen.
4 Amazon App Menu - From the menu, select the “Settings” option to go to the expanded “Settings” menu.
5 Amazon App Settings - Next, tap on the “Country & Language” option in the Settings menu.
6 Tap on the Country & Language option - Now, a list of various region-specific Amazon sites along with the languages in which they are available will be displayed on the screen. You can now proceed to select a site and then select the language you would like Amazon to display it for you when you visit.
7 Amazon App Change Language
And that is pretty much all you need to do to change the language on the Amazon app on your iPhone, iPad, or Android device. After you have followed the steps above, the app will refresh and begin to use the language you selected above.
So, with these few and easy steps, you can make Amazon even more familiar by having it present content to you in your preferred language.
If you have any further questions, feel free to leave them in the comments below.