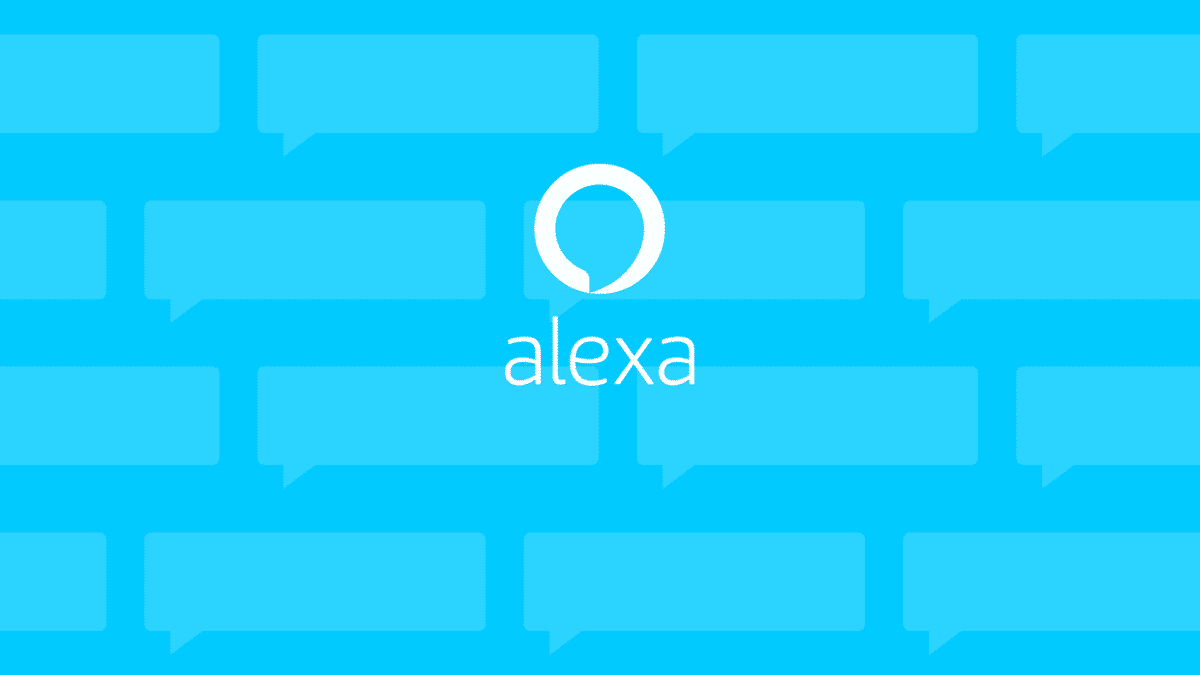Assistive touch is one of the helpful features on iPhone, if not the most useful. Assistive touch on your iPhone helps you perform more actions with fewer taps on your screen, and it also makes controlling your iPhone easier. The feature also works perfectly for those who do not like using the iPhone’s buttons very frequently. The iPhone is one of the most user-friendly and easy to use smartphone ever.
The Assistive touch increases the durability of your iPhone’s buttons since they are used less frequently. With the Assistive touch on your iPhone, you can perform almost all functions on your iPhone without even pressing any of the buttons. You can even increase and decrease your iPhone’s volume, open Siri, take a screenshot, restart your iPhone and even lock your device using Assistive touch. Now that a new iOS update (iOS 11) has been launched, iPhone and iPad are stronger than ever. Now, you can do a lot more with your phone. You can also make more customisations on your iPhone and even perform more functions. Now on the iOS 11, you can change the visibility of Assistive touch on your iPhone.
Some people do not like the Assistive touch on their iPhone because of space which the icon takes on their screens. It is quite annoying when you are watching a video or something on your iPhone, and the Assistive touch icon becomes an obstruction. Sometimes, it blocks some buttons on your iPhone screen. You may also be playing games on your iPhone and mistakenly tap on the Assistive touch icon. So to prevent that from happening, you may want to reduce the visibility of Assistive touch on your screen for a while. To change the visibility of Assistive Touch on your iPhone running iOS 11, follow the guide below.
How To Change The Visibility of Assistive Touch On Your iPhone Running iOS 11
- First of all, turn on your iPhone running iOS 11.
- Open the Settings app.

- Scroll down the Settings page until you see the “General” option. Tap on it.

- On the General page, tap on the “Accessibility” option.

- On the Accessibility screen, scroll down the page until you see the “Assistive touch” option. It is under the “Interaction” section on the page. Tap on it.

- Now, tap on the Idle Opacity which is showing the percentage as well.

- A slider will appear at the top of your screen. Simply drag the slider to the left to reduce the opacity or to the right to increase it. Since we want to reduce it, move the slider to the left to reduce to your preference.

That is it. You can now reduce and increase the visibility of the Assistive Touch on your iPhone screen.