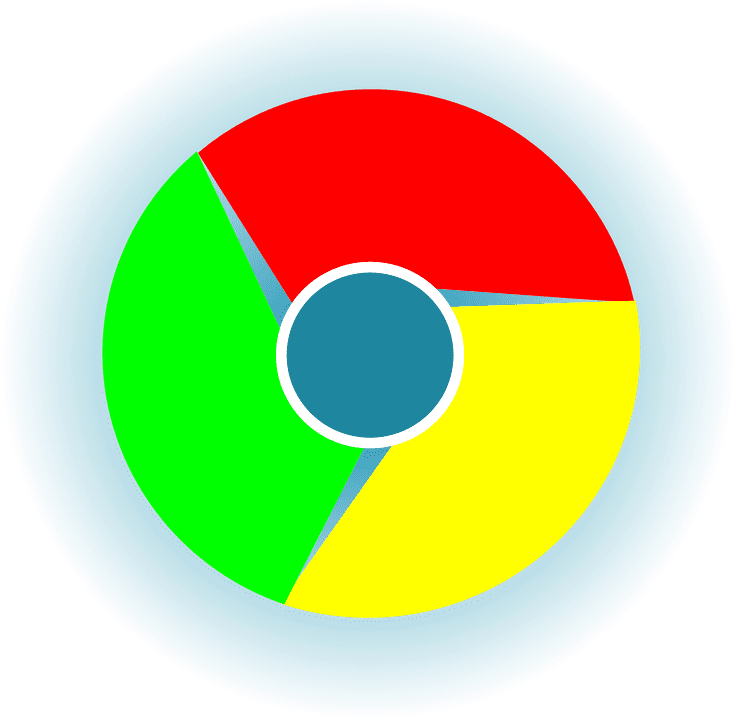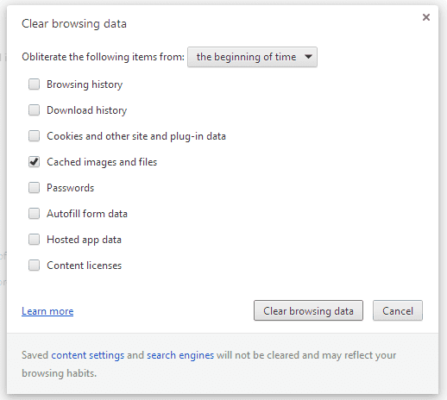The Google Chrome Browser is a very cool internet browser both on PC and Android, even though it consumes a whole lot of data, it still is one of the best software for browsing the internet today. According to reports, over thirty percent (30%) of Windows 10 users on PC use Google Chrome as their default browser on their computers.
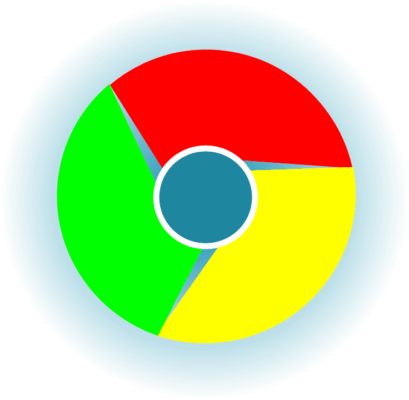
Even with the cool features of the Google Chrome browser, getting the hang of the browser and trying doing some things in the browser might be quite confusing and so we have come up with this tutorial to teach you guys how to clear cache on your Google Chrome browsers. Being a user of the Google Chrome browser you might have tried clearing your Google Chrome’s cache but could not get it or you might have wondered how you could do this. Well, guess what? Read on, and you are going to find out just how to do that.
Why you need to clear your browser’s cache
Reasons why you should clear your browser’s cache is that the cache of your browser saves certain data including usernames and passwords, images, your choices on individual pages, history and some other files which the browser uses to make your browsing experience faster but when you want a new restart on the internet, clearing your browser’s cache is an excellent option instead of uninstalling and reinstalling your Google Chrome browser.
How to clear cache in Google Chrome Browser on PC
- Open the Google Chrome software on your PC.
- If you are on Windows, hold the Ctrl +Shift + Delete buttons on your keyboard at a time. If you are on Mac, press the Command + Shift + Delete buttons instead.
- A pop-up window will appear asking you to choose what time frame you would like to delete using the “Obliterate the following items from” drop down menu.
- Make your preference and then click “Clear browsing data” button and then every data or cache saved within the period of the time frame you chose will be removed.
After you follow the steps above, you will know how to clear cache in Chrome browser. This will allow you to delete things browsing history, download history, cookies, passwords, cached images and auto form information.
FAQ
I have a problem where Google freezes and says “Waiting for cache”. How can I solve this problem?
Ans – Clearing the cached images and files should solve that problem.
Why does nothing happen when I select “CTRL” + “Shift” + “Delete”?
Ans – Make sure you are using the “CTRL” and “Shift” keys on the same side of the keyboard.