Having Google Home around the house is practically identical to having a pet that is exceptionally smart, well-versed in technology, and incredibly obedient. When it’s working properly, this smart speaker will give you the impression that there’s another intelligent being present in the room you’re using it in. It gives you the ability to engage with Google services solely using voice commands, allowing you to listen to responses rather than reading them. To have Google listen to you, all you have to do is say “OK, Google.”
You have the ability to use Google to search for anything that comes to mind, to reschedule your evening using Google Calendar, and so on. Because it is also connected to the other smart gadgets you have at home, you will be able to use your voice to operate your home. In essence, Google Home grants you the authority of an impulsive medieval ruler over all of your other electronic devices. However, despite its level of sophistication, Google Home may occasionally experience lag. The following is a list of typical connectivity issues with Google Home, as well as solutions to those issues.
Wi-Fi Google Home connectivity issues
Your home’s existing Wi-Fi network is used by Google Home to establish a direct connection to the internet. Additionally, it makes use of Wi-Fi in order to communicate with the other smart gadgets you have in your home. Problems with the device’s ability to connect to a Wi-Fi network appear to be the most frequently reported issue with Google Home, both to the service professionals at TechVaz and on various internet discussion boards. The most common connectivity issues with Google Home are outlined below, along with solutions to those issues.
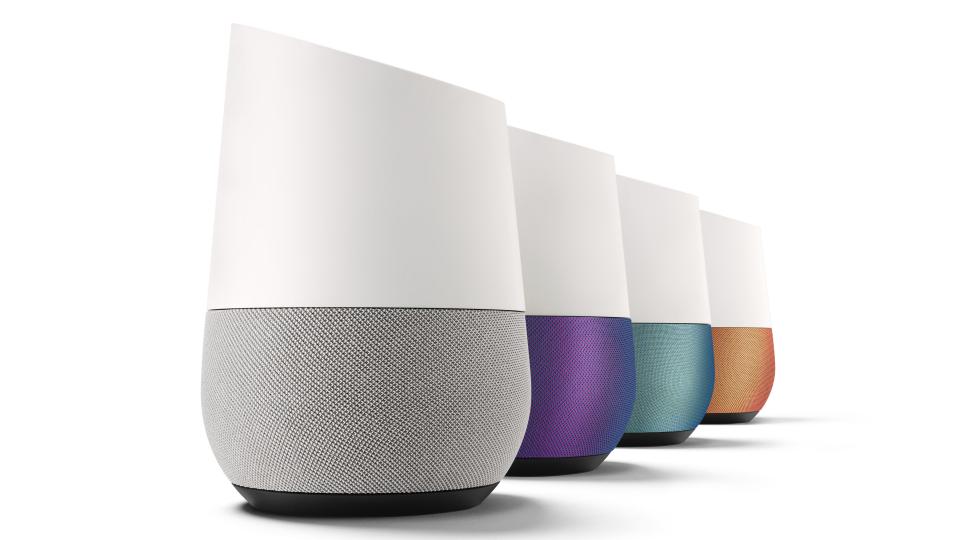
Connect Google Home to Wi-Fi
To begin using Google Home, you will first need to install the Google Home app (available for iOS and Android devices) on your mobile device. Don’t worry about it; the moment you connect it in and turn it on for the first time, Google Home will convey this information to you. Find your Wi-Fi network within the app, and then just connect to it in order to set up a connection to the network. You should be ready to depart at this point.
What if I see my Wi-Fi network but can’t connect to my Google Home?
- Make sure Google Home is plugged in and powered on.
- Are you using the correct password? Try it with another device at home to make sure.
- If your router is dual-band, try connecting to both the 2.4GHz and 5GHz bands.
- Make sure you’re using the latest version of the Google Home app.
- Move Google Home closer to your router. For setup, you should get as close up as you can. You can always move it later.
- If all of the above doesn’t help, reboot. Start by rebooting your router. Next, power your Google Home off and then back on again by disconnecting and then reconnecting the power cable.
- Take the device you’re using for setup (the device you installed the app on), and turn the Wi-Fi off and back on.
- If all the above still don’t help, contact Google Home support.
Wi-Fi keeps disconnecting after installing Google Home
When paired with Chromecast, the frequently experienced issue with Google Home becomes much more pronounced. If you are using Google Home on its own without Chromecast and your network has two separate bands, you should try switching to the other band (see the third item up above for more information). In the event that this does not resolve the issue, proceed with steps 4-8. The following few paragraphs are intended for you if you are utilizing Chromecast in conjunction with Google Home.
Google Home and Chromecast mix like peanut butter and jelly
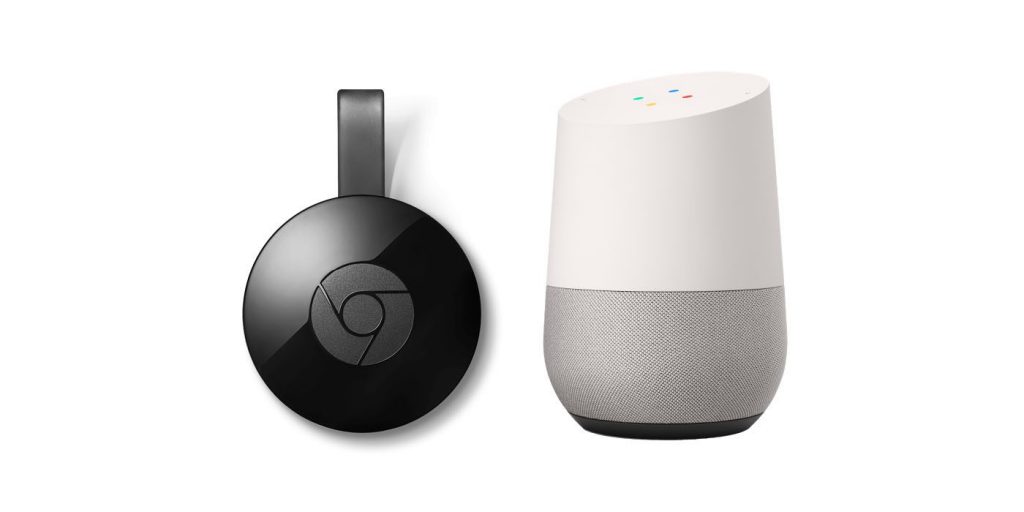
Do you remember the first time you tried a sandwich with peanut butter and jelly? In this day and age of the smart home, Google Home and Chromecast are the equivalent of peanut butter and jelly. The Google Home is now selling for $129, while the most basic Chromecast can be purchased for only $35. This indicates that they are reasonably priced.
You can acquire them at a Target location near you, or you can get them immediately from the Google Store using your computer. They are simple to install and connect, and once they are, they function exceptionally well with one another. This bundle is the most straightforward method to integrate voice control into your daily life at home.
As soon as you get this dynamic duo set up correctly, you can kick back, relax, and give your TV the command to start streaming your current Netflix addiction, your most recent YouTube crush, your preferred sports streaming app, and so on. You can have Google Home stream music, play your podcasts, give you the news, and do many other things because it is, of course, a speaker in and of itself.
Google Home & Chromecast Wi-Fi overload
Do you remember what happens if you eat too much peanut butter and jelly? That’s correct, there is such a thing as having too much of a good thing. It would appear that both Google Home and Chromecast can negatively impact the performance of a Wi-Fi network. Users have stated that they are frequently disconnected from the Wi-Fi network.
In some instances, the operation of these Google devices results in the router either totally powering down or ceasing its transmission of the Wi-Fi signal. The issue was once thought to be unique to routers manufactured by TP-Link; however, users of other router brands, including Linksys, Asus, and Netgear, amongst others, have now reported encountering the issue as well.
On the official Chromecast support website, Google acknowledges that they are aware of the problem and asserts that it is only experienced by “those with an Android phone and a Chromecast built-in device (such as a Chromecast or a Google Home device) on the same Wi-Fi network.” Android users, beware.
The good news is that Google is aware of the problem, and on January 18th, they began rolling out a patch for it. Make sure the Google Home app on your Android device is up to date. In addition to that, make sure the firmware on your router is up to current, then restart your Android device.

