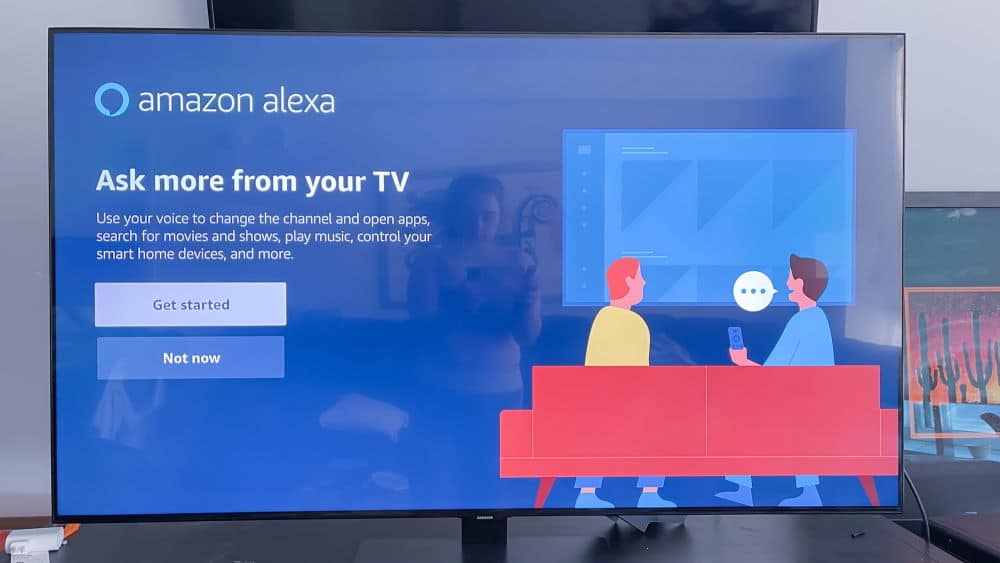Amazon Alexa has quickly become one of the most complete voice assistants for managing home automation devices, given the presence of numerous configurable skills and routines. Among the most popular features, we certainly find the possibility of controlling our TV even without remote control, by launching voice commands from one of the Amazon Echo devices in the house or from the Alexa app for mobile devices.
In this guide, we will show you how to connect Alexa to the TV and manage it via voice commands, so that you don’t necessarily have to look for the remote control every time to turn up the volume, change the channel or turn it off/on. We will show you both how to configure Alexa on modern Smart TVs natively compatible with the voice commands of the Amazon assistant and how to get control on Smart TV models or classic televisions via universal IR remote control.
Control TV via Amazon Alexa
If we have a Smart TV that is already compatible with Alexa, all we have to do is connect it to the Internet and follow the instructions in the chapter below. If, on the other hand, we have a Smart TV without Alexa support or an old TV, we will show you how to configure a universal infrared remote control compatible with Alexa, so that you can still control our TV without a remote control.
Smart TVs natively compatible with Alexa
Many modern Smart TVs integrate voice controls and can be interfaced with Amazon Alexa, so as to control most of their functions even without a remote control.
To connect Alexa on these TVs, simply open the TV menu and search for the Amazon Alexa item or app (it varies a lot depending on the manufacturer chosen), log in with the manufacturer’s account (if we don’t have one there you will be asked to create one on the fly) and finally choose a name to assign to the Smart TV.
Once the TV has been registered to the manufacturer’s account, we will have to open the Amazon Alexa app on our mobile device (the app is available for Android and iPhone/iPad), log in with our Amazon account (if we don’t have it already done), press the menu with the three horizontal lines at the top left, open the Skills and games menu and use the magnifying glass button at the top right to search for the specific skill for the manufacturer of our Smart TV.
Below we have collected all the skills that we can install on our Amazon account to enable voice commands for compatible Smart TVs:
- LG Smart TV: LG ThinQ – Basic
- Sony Android TV: Sony’s Android TV
- Samsung Smart TV: SmartThings
- Panasonic Smart TV: Panasonic TV
- Philips: Philips Smart TV
Once you have chosen the right skill, just enter the manufacturer’s account credentials to enable Alexa voice commands to control the TV.
With these skills, we will certainly be able to control the volume, change channels (even if often only go back and forth, without the ability to select a specific channel number or name), turn on and off, activate, or deactivate the mute and select a precise source. , by saying voice commands to our Amazon Echo or using the Fire TV Stick remote control.
NOTE: Alexa is natively integrated on the Fire TV Stick, so if you have a traditional TV, just buy a Fire TV Stick to have Alexa and all the apps on the TV
ALSO READ: Control Fire TV with Voice (with Echo, Alexa without remote)
To learn more, we advise you to read the official guides of the various Smart TV manufacturers, available in the list below:
- Amazon Alexa on LG TVs
- Samsung Smart TV with Alexa
- Sony Android TV with Amazon Alexa
- Panasonic TV with Alexa
Integrate Alexa on all TVs (even non-smart)
If our Smart TV does not natively support Amazon Alexa or we have a non-smart TV, we can integrate Alexa using a Fire TV Stick (which has Alexa already installed) or a universal controller such as the BroadLink SmartHome RM Mini 3 (€ 20) or the MoesGo Wifi remote control.

By placing this small device near the TV (possibly in view of the infrared sensor dedicated to the remote control) we can control the main functions of the TV as if we had a classic universal remote control.
If we have the Broadlink, we install the BroadLink app on our smartphone or tablet (the app is available for Android and iPhone/iPad), create a free BroadLink account, and configure the universal controller, guaranteeing access to our Wi-Fi network and using one of the profiles available according to the TV in use (just indicate the manufacturer of the TV and press the keys indicated by the app to replicate the control code).
Now that the controller is configured to “control the TV”, open the Amazon Alexa app on our smartphone or tablet, press the top left on the menu with the three lines, open the Skills and games menu and look for the BroadLink skill (available also from a web browser).
Once the skill screen is open, we enter the login credentials for the BroadLink account created previously, so that we can add our TV to the devices that can be controlled by Alexa.
Voice commands will be translated into IR pulses, so you can control any TV, replicating basic functions such as volume control, channel switching (even by saying the numbers or names of channels), activating or deactivating the device, and managing the mute.
NOTE: The universal controller is compatible with any infrared controllable device such as air conditioners, decoders, and TV boxes.
Conclusions
Connecting Amazon Alexa to the TV is relatively simple, especially if our TV already supports Amazon’s voice assistant natively; in the case of Smart TV without non-smart TV support, we can still use Alexa to control the TV using a small universal controller to connect to the Internet and configure with the app and with the specific skill, so as to be able to revolutionize the way we watch television, using the remote control less and less.
If we don’t know how to connect our Smart TV to the Internet to access voice commands or multimedia apps, we recommend that you read our two guides on How to connect Smart TV to the Internet. If instead, we want to choose a new Smart TV, we will have to make sure that it has all the requirements and that it supports Alexa voice commands, as described in our in-depth How to choose and buy the best Smart TV.