As mentioned earlier in our article on Samsung Galaxy S9 and Galaxy S9 Plus, these devices come with many great features that would make it use an addictive experience. One downside about this is that most users of the device do not know of these features or do not know how to access them. In this guide, we will show you how to use the screen mirroring feature on the Samsung Galaxy S9 and Galaxy S9 Plus. To use this feature on your device, there are some easy methods you can use.

There are different ways to mirror your Samsung Galaxy S9 and Galaxy S9 Plus. One of these methods includes mirroring your Galaxy S9 to a smart TV set. With the right set of tools, you will be able to do with much ease. In this guide, we will show you two easy ways you can mirror your Samsung Galaxy S9 and Galaxy S9 Plus to a TV.
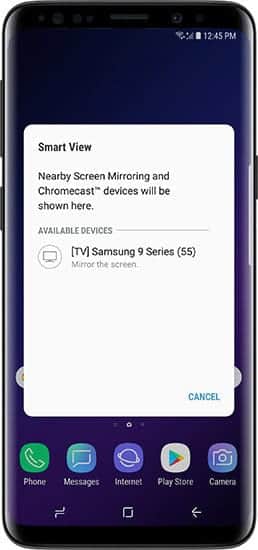
How to Use the Screen Mirroring Feature on Samsung Galaxy S9

Option 1 – Smart TV or Media Device
- Get your TV ready to receive a signal. Check the documentation provided with your TV to see how to connect smartphones to your set. If you have an older non-smart TV, you can use a device such as a Roku, Amazon Fire TV, or Miracast Video Adapter.
- Once the TV is set to receive a signal. swipe down the quick menu at the top of the S9 screen, then choose “Smart View“.

Option 2 – AllShare Hub
To proceed with this guide, you will first of all need a Samsung AllShare Hub device.
- Connect the AllShare Hub device to your TV via HDMI cable.
- Next, connect your device to the AllSHare Hub device via a wireless connection.
- Go to the Settings app on your device and then tap on the “Screen Mirroring” option.
If you happen to own a Smart Samsung TV set, you would not need to purchase the Samsung AllShare Hub device.
Option 3 – Chromecast
The Google Chromecast is a favorite wireless option for many S9/S9 Plus users.
- Connect the Chromecast to the HDMI port on your TV and a USB port or other power source.
- Ensure the Chromecast and Galaxy S9/S9 Plus are connected to the same Wi-Fi network.
- Download and install the Google Home app on the S9/S9 Plus.
- Once the Home app is configured with your Chromecast, apps will have a “Cast” option. All screens can be mirrored from the S9 from the Home app by selecting > “Cast screen/audio“.
Option 4 – DisplayPort (the simplest option)
- Connect a Samsung USB-C to HDMI Adapter to the USB port on your phone.
- Connect a standard HDMI cable between the adapter and TV, and you’re ready to run.
Option 5 – Miracast (simple option)
Samsung supports the Miracast standard for wireless mirroring of your smartphone. Pull down the notification shade on the top of your phone, then choose Samsung Connect. From here, select your TV from the list of options provided. If your TV doesn’t show up initially, go down to ‘Add device manually’, select TV, and follow the instructions.
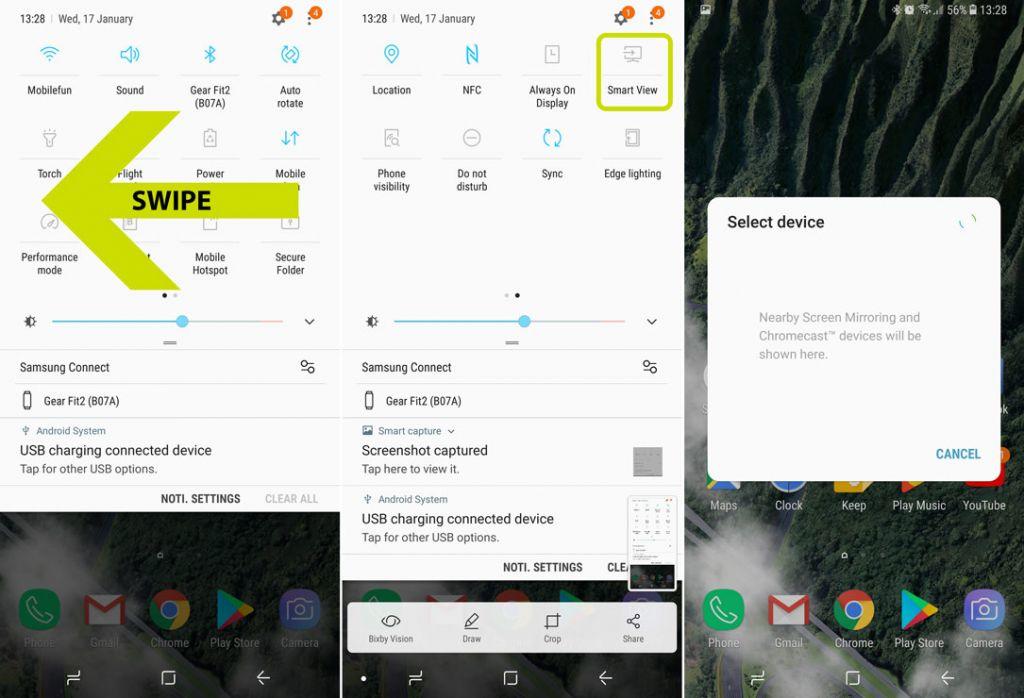
You can also try pulling down the notification shade, pulling down again to see quick settings, then swiping to the left to see the next page of toggles. Select Smart View, then select your TV or Miracast dongle from the list of options provided.
You’re limited to 1080p at 30 frames per second when using Miracast, but you don’t need to use any wires to set things up. For higher quality, wired methods (above) can be worthwhile.
How to Connect Your Samsung Galaxy S9 to your TV Set Using a Hard-Wired Connection
If you want to connect your Samsung Galaxy S9 to your TV using a hard-wired connection, you would need an MHL adapter. This may have to be purchased if you do not have one already.
- You need to make sure that the Adapter you purchase is compatible with your smartphone before you proceed to buy it.
- Now, connect your smartphone to the MHL adapter.
- Next, plug the adapter into a power source.
- Next, connect the adapter to your TV via HDMI.
- Now, go to your TV and select HDMI as the input source. Now, your device will be mirrored to your TV.
You should keep in mind, however, that this method can only work on modern flat screen TVs which have an HDMI port. Older analog TVs may require you to purchase an HDMI to composite adapter for this to be able to work.
Connect to Your TV with Smart View
NOTE – If your screen keeps turning off, change your screen timeout settings by navigating to Settings, and then search for and select Screen Timeout.

