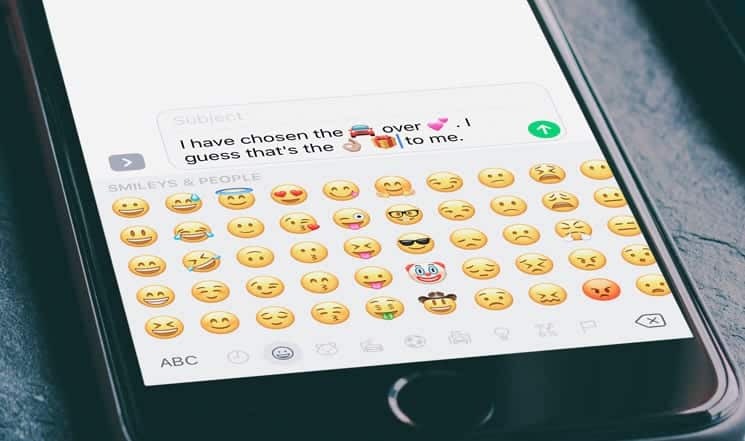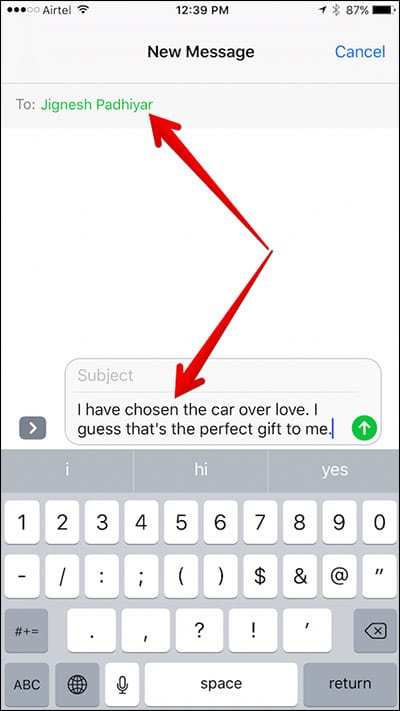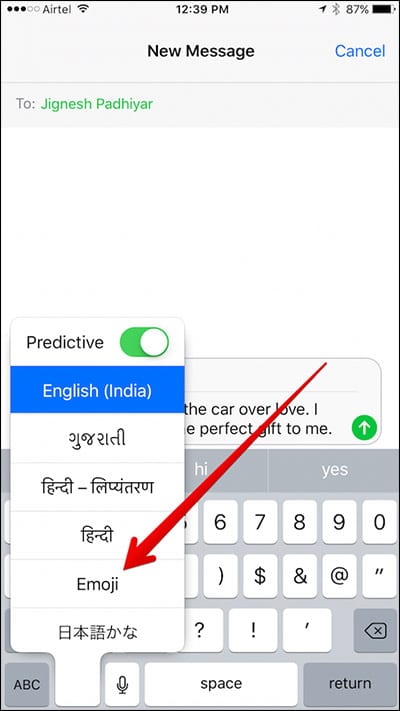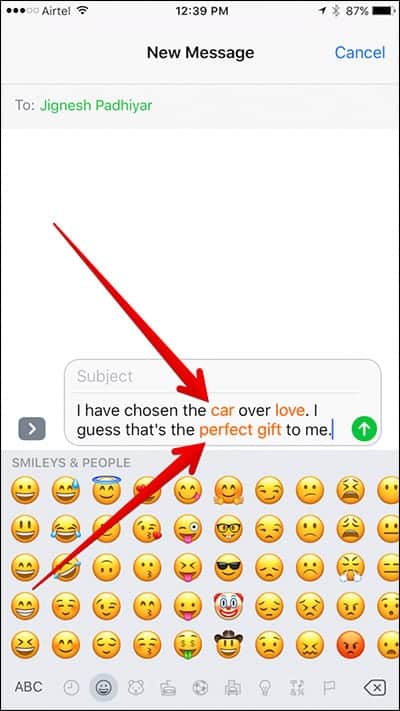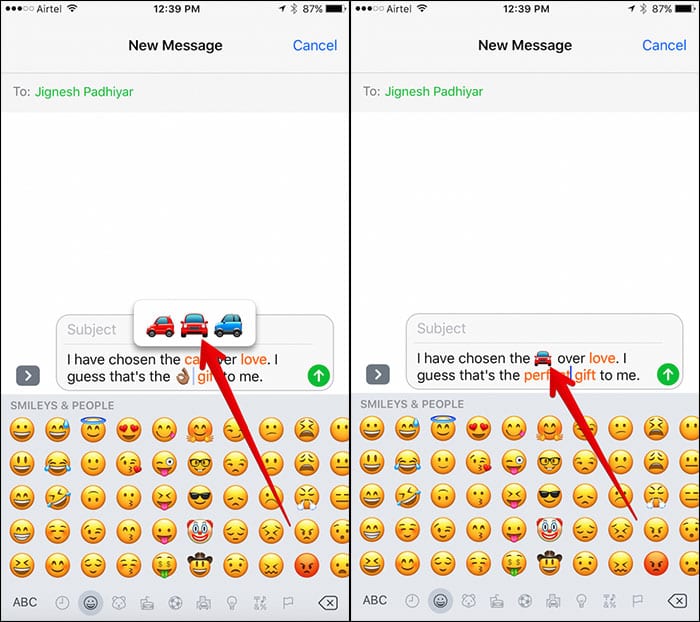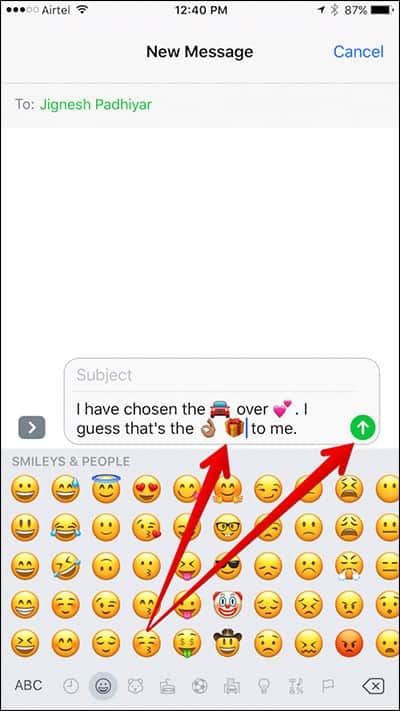Learn How to convert text to emoji on iOS 10 for iPhone and iPad
For those of us who might not know what an emoji is, have you seen this before or this
? Yeah! Now you remember. With the release of the new iOS version, last year came several new features; one of such features of notable mention is the capability of converting your text to emoji. To be able to use this feature you iDevice should be running on iOS 10 or above.
How to convert text to emoji in Messages on iOS 10 for iPhone and iPad
To convert your text to emoji, take these steps:
- Launch your Messages app on your iPhone or iPad running iOS 10 as previously stated
- Select the contact you want to send the message to
- Tap on the text field to bring up the keyboard
- Type in the text you want to send as emoji
- At the bottom of the keyboard, tap and hold on the globe button and select the emoji keyboard in the list that comes up.
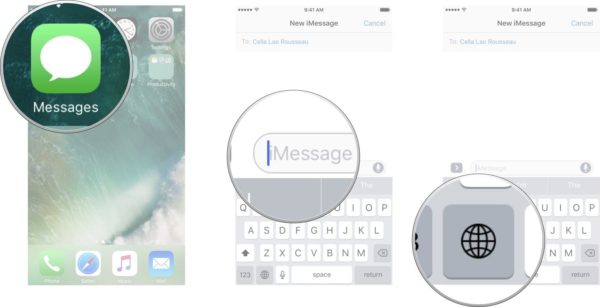
At this point, you should know that you can only convert words with compatible emojis; for instance, you can convert words like ‘car’, ‘house’, ‘hand’ or ‘bike’ because they have compatible emojis unlike words like ‘cement’ or ‘yellow.’
- All the words that can be emojified appear in an orange colour
- Tap on the word you want to convert to an emoji and see how it instantly changes. Note that some words can have several emojis like house, car, etc. giving you a host of choices to select from.
- Do the same for all the words that appear in orange
- When you are done with all the eligible words, send your message as usual.
You can also convert your text to emoji by typing the words one at a time and selecting the emoji if available in the next word suggestions box at the top of the keyboard. This swaps the word for the emoji as in the previous method.
That’s it. You can now convert your text to emoji whenever you want to send a text message from your Messages app.