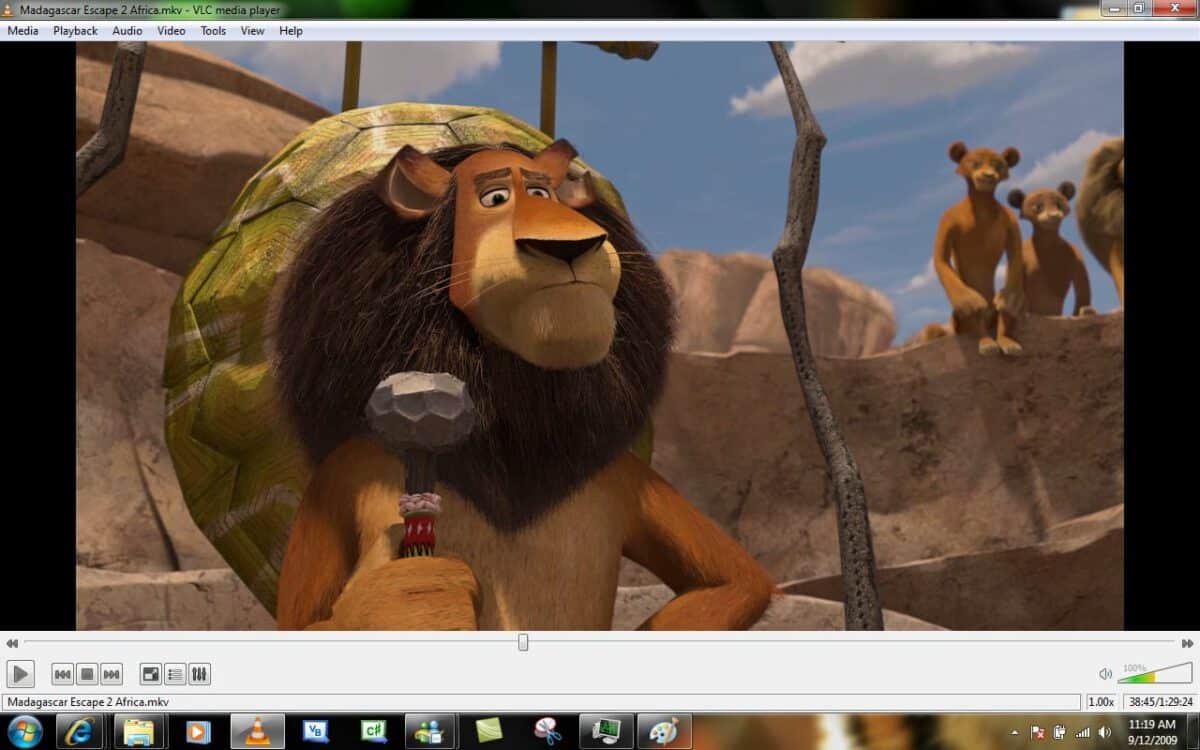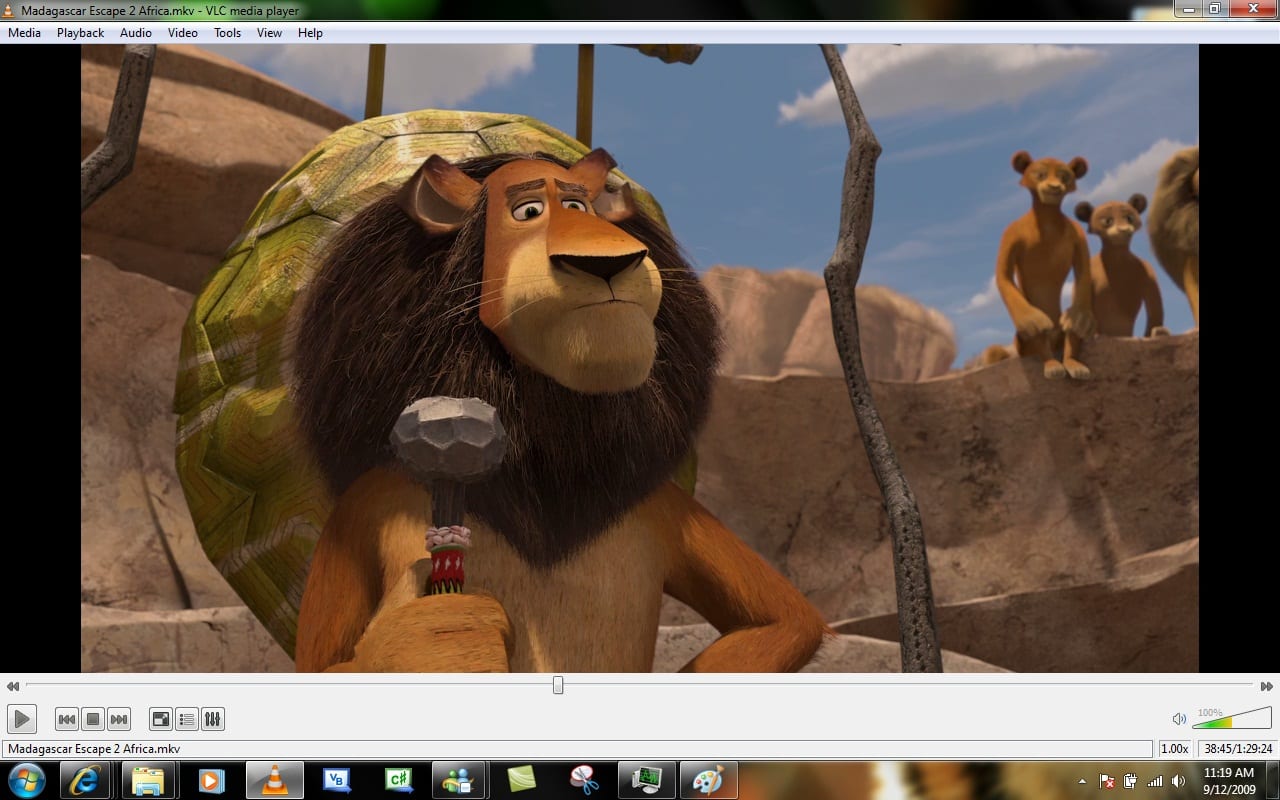For many PC and probably mobile users, their go-to app for viewing videos is VLC media player. The reason for this is not implausible – the app is just good at playing all kinds of videos; whether the video is a .mp4 or . avi or flash video. This is the reason why many have come to love it.
However, most of the wonderful features of the VLC media player are still left untapped by users. In this tutorial, I will be showing you how you can use this media player – VLC – to convert your video files into any video format without the need for a special software.
The process is just simple and straightforward and requires no technical know-how in doing it. Follow the step-by-step procedure below to convert your videos.
How To Convert Video Files Into Any Video Format Using VLC Media Player On Pc
Step 1:
Download the VLC media player on your PC if you don’t have it yet or upgrade to the latest version if you already have it installed. Launch the VLC media player app on your PC.
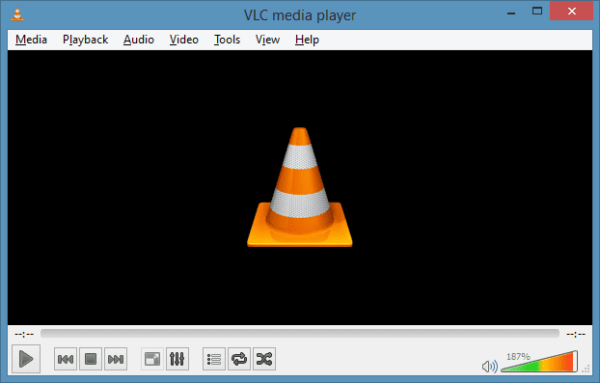
Step 2:
Click on the “Media” menu, in the drop-down menu that appears, click on “Convert/Save” option.
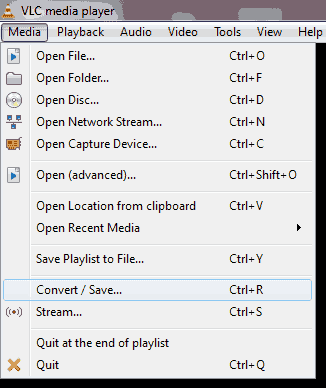
Step 3:
In the window that pops up, click on the “File” tab and in the “File Selection” pane click on the “Add” button to add the video(s) you wish to convert. You can check the “Use a subtitle checkbox” to add a subtitle file to the video.
Step 4:
Click the “Convert/save” button at the bottom right of the window and then select the destination folder you want the converted video to be saved in. You can also rename the file at this point. Click the “Start” button when done.
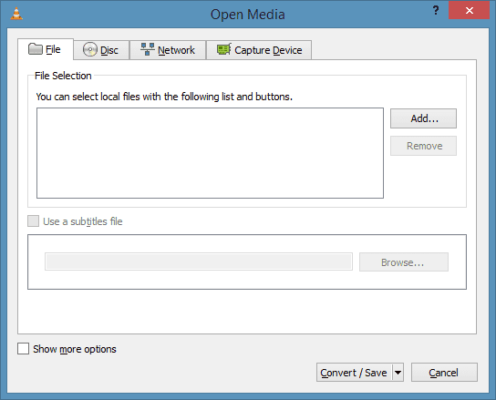
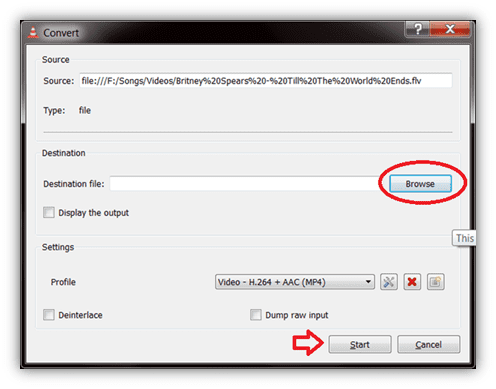
Step 5:
In the next window that appears, you can select the codec you would like to use in converting the video. But note that VLC media player comes with just enough profiles that are required in converting most audio and video formats.
Step 6:
Finally, click the “Save” button to complete the process. VLC would then start to convert the video while simultaneously playing the video at a speed twice than normal. All you need to do now is to seat back and wait while the process completes.
Conclusion
The VLC media player is a truly powerful tool that is unique amongst the pool of different media players; with several features that you cannot find in others.
Did you enjoy this guide? I would like to get your feedback; drop your comments and questions below.
Thanks.