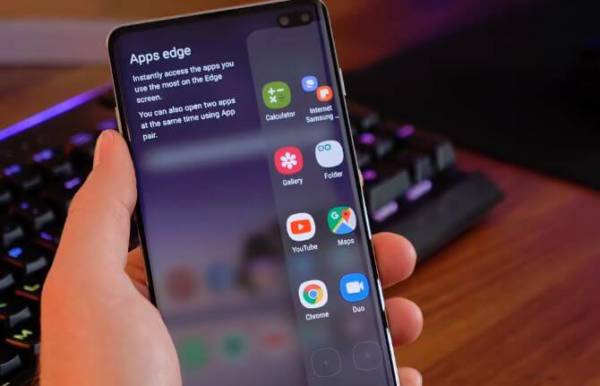Add your favourite cards to your devices to buy things in-store and online. Learn how to toggle Samsung Pay swipe up.
What is Samsung Pay?
Samsung Pay is a payment service offered by Samsung that makes it possible for you to carry all your credit cards and debit cards as digital versions within your mobile phone instead of carrying multiple cards everywhere. That’s a lot of convenience I would say. You can also add membership cards and gift cards to your devices with Samsung Pay.
Samsung Pay has partnerships with top banks in the United States and card payment processing networks such as American MasterCard, Express, Discover, and Visa. Hence a very wide acceptance and so Samsung Pay can be used to make in-app purchases, buy things on the web and in stores at millions of locations.
Only available to Samsung Pay compatible devices. Samsung Pay is the best Android alternative to Google Pay.
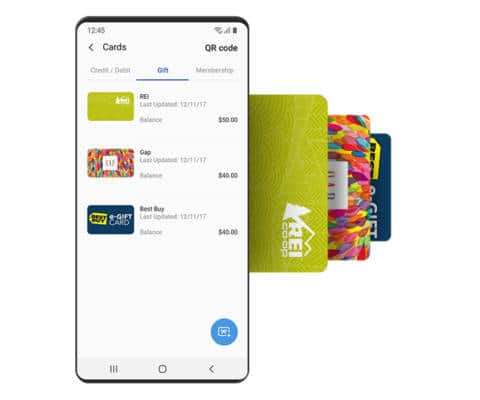
How to disable Samsung Pay swipe gesture
Android OS 9 update came with new gesture navigation. The multitasking and home button/gesture were replaced by a single swipe up gesture navigation.
Samsung Pay also uses a swipe up gesture from the home or lock screen to get activated. While swiping up is a really fast way of instantly activating Samsung Pay for quick payment, it is also how you go to the home menu or multitask on your Samsung phone. Meaning, the swipe up gesture of Samsung Pay interferes with your phone navigation system, and this can be annoying if instead of navigating, Samsung Pay accidentally keeps coming up when you do not want it.
While the Samsung Pay trigger through a swipe-up gesture is quite good for quick access during the checkout process, it may not be very helpful if you are already using some other service, such as Google Pay. In such a case, it’s best to disable the feature.
Below is a step-by-step approach to disabling swipe up gestures for Samsung Pay.
- Open the Samsung Pay app on your Android phone.
- In the app, click the menu button at the top left corner to access the in-app menu.
- Navigate to, and select Settings from the menu.
- Navigate to the Payment menu and Click on Quick access.
- On the Quick access menu, click on the toggle switch to the off position to disable access for Samsung Pay for each of the screens you want.
There is the switch for the Lock screen which will toggle on or off if Samsung Pay Swipe up activation gesture will work on the Lock screen or not. The same goes for the Home screen and off-screen. In this case, you should likely toggle all to the Off position.
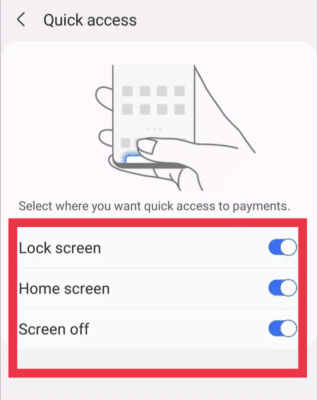
After toggling all the switches to the off position, Samsung Pay quick access Swipe up gesture has been disabled successfully. Now when you swipe up, you will rest assured that the response action will be that of your android navigation system and not that of an app you are not using at the moment.
How to enable Samsung Pay swipe gesture
Enabling the Samsung Pay swipe gesture is just a reverse of the above steps.
- Open the Samsung Pay app on your Android phone and navigate through the in-app menu to the Quick access menu. The path should look like Menu > Settings > Payment > Quick access.
- Now toggle the switches to ON position for all the screens you want Samsung Pay quick access to work on.
In order not to accidentally activate Samsung Pay every time you swipe up on your android phone, you may change your phone navigation from gestures to the old 3-button navigation.
Other quick access options for Samsung Pay
The main idea behind using Samsung Pay is swiftness and convenience when using. This will be defeated if you have to go through your phone searching for the app every time you want to make a payment. So if you are no longer using the swipe up quick access, you should use other options to quickly access payment with Samsung Pay.
Set a Screen-off gesture to open the Samsung Pay app. Android phones of later OS versions come with a gesture system that works when the screen is off. You can perform some quick actions, like open any app, turn on or off the flashlight, play music, etc, by swiping or drawing some selected alphabets or shapes on the off-screen. Link a particular gesture or motion to open Samsung Pay.
Another way is to place the app on your home screen for easy access.
If your phone has a smart sidebar otherwise known as edge panel on Samsung devices, you can also include Samsung Pay there.
How to activate Samsung Edge Panels
To activate the edge panel on your phone.
- Go to Settings on your device
- From the Settings menu navigate to either Edge Screen or Display, depending on your OS version and what you see there.
- If there is no edge screen directly on the settings menu and you click on Display, click on Edge Screen under the display menu.
- Now toggle the Edge panels switch to ON position to activate it.
To open up the edge panels menu and add Samsung Pay, you can easily do that by
- swiping left from the right edge of the screen on the grey Edge panel handle.
- Click on the settings icon on the Edge panels
- Now add or remove the apps you want to. You are allowed a maximum of 10 panels.
Frequently Asked Question
Q1. How do I reinstall Samsung Pay?
Samsung Pay is not available on the Google play store as Samsung does not distribute the app through that channel. To reinstall, search for it on the Galaxy app store on your Samsung device and install it.
Q it2. Is Samsung Pay secure?
Your card details on Samsung Pay are encrypted and stored in a separate and secured storage, so you do not have to worry about apps stealing your details. Transactions with Samsung Pay are authenticated by your fingerprint, PIN or iris scan on your device. Also, it is protected by the bank’s fraud protection system.
Samsung also offers its extra layer of security employing Samsung Knox and tokenization to generate random numbers for each transaction instead of your real card number.
Q3. How do I turn on button navigation on Samsung devices?
- Open Settings on your phone.
- Click on Display on the settings menu.
- On the display menu, click on the Navigation bar.
- Now select Buttons from the list of navigation types.
Final thoughts
Samsung Pay makes payment at checkout very easy and convenient. But is not yet available everywhere as it is restricted to use with partnering banks and card types. So you might have to look for other alternative solutions if you want to be part of this modern payment method.