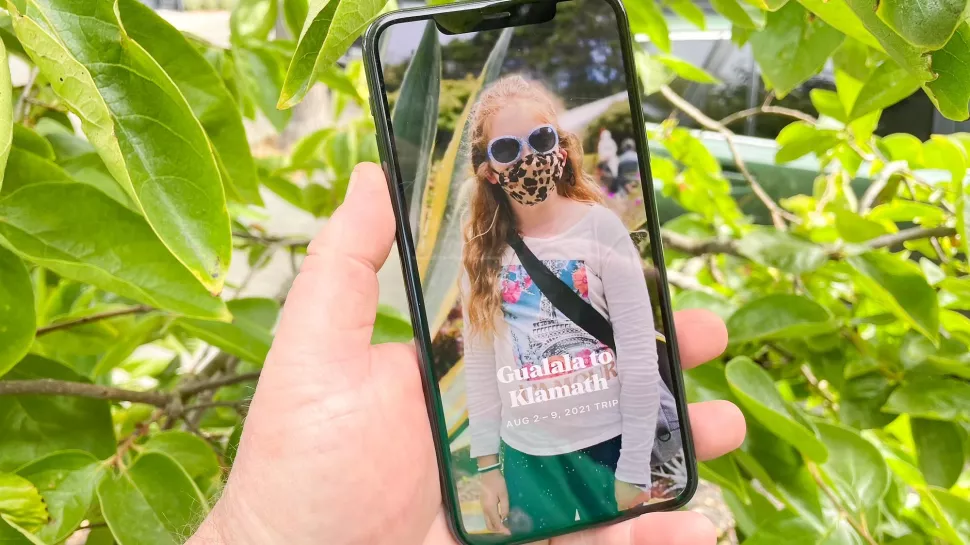The Memories feature on the iOS 15 is one that appeals to me a lot. The Memories feature automatically creates a collection of photos that your iPhone is smart enough to recognize that you took at the same event or on the same day. It then groups these photos and makes a slideshow with them, including transitions, dissolves, and an appropriate soundtrack. The fact that these photos pop up on your iPhone at a time when you may have even forgotten that you took them makes the feature even more appealing. Even better is the fact that you can easily set this up on your iPhone.
However, what if I wanted to customize the Memories that the Photos app has put together? This can be done thanks to a couple of new features that have been added with the iOS 15 update. Apple has added more tools to enable users to tweak Memories to fit their style and taste.
This new feature is known as “Memory Mixes.” Memory mixes enable you to change the background music that plays while Memories are playing. If you subscribe to Apple Music, you will have access to Apple’s enormous music library to add to your Memories. The feature also allows you to change the appearance of photos in Memories with filters that adapt color and contrast for the photos.
The most exciting part about this feature is that while it does require some intervention on your part, it is very easy to manage. And when you are done implementing these features, the result is stunning.
How to Edit Memories Via The Photos App in iOS 15
The guide below will show you how to edit Memories in iOS 15 Photos using the new music and filter tools from Memory mixes.
First off, go to the Photos app on your iPhone and tap on the “For You” tab. You should see the Memories option at the top of the page. If you want to see the complete list, tap on the “See All” option.
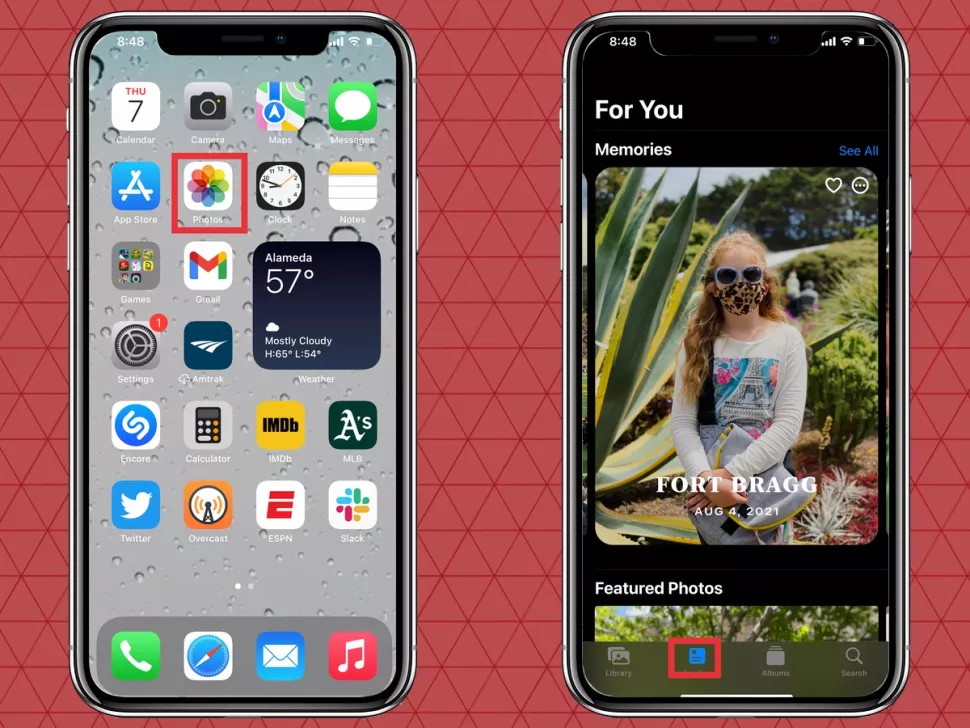
Now, tap on the Memory you would like to edit. Once you do this, the Memory will start to play.
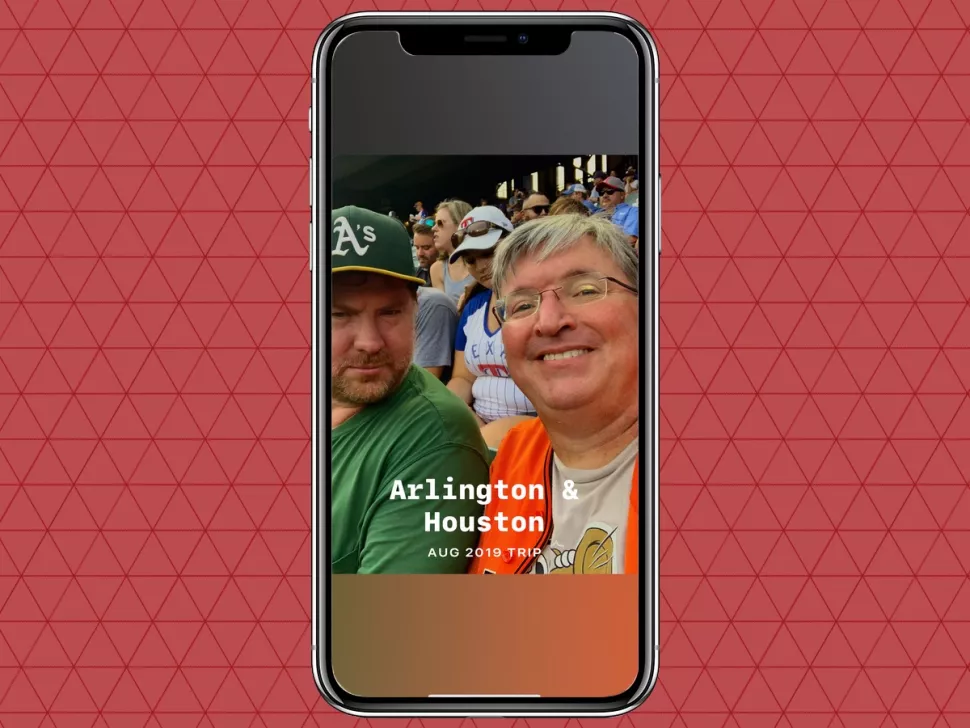
If you want to change the music playing in the background, you can do this by tapping on the Memory while playing (or tap on the pause button if you want to change the music without the slideshow playing). Now, tap on the musical note icon in the bottom left corner of the display.
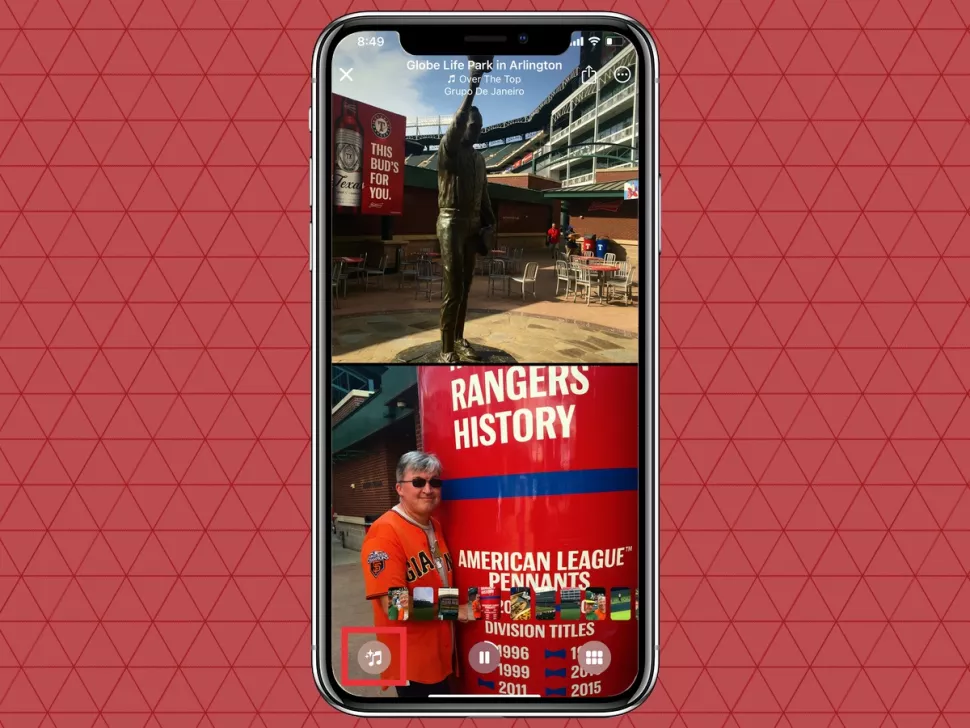
Now, you should see a strip at the bottom of the screen. On the strip, the name of the song playing will be displayed, as well as the filter currently in use. If you want to check more examples, simply tap on the music icon.
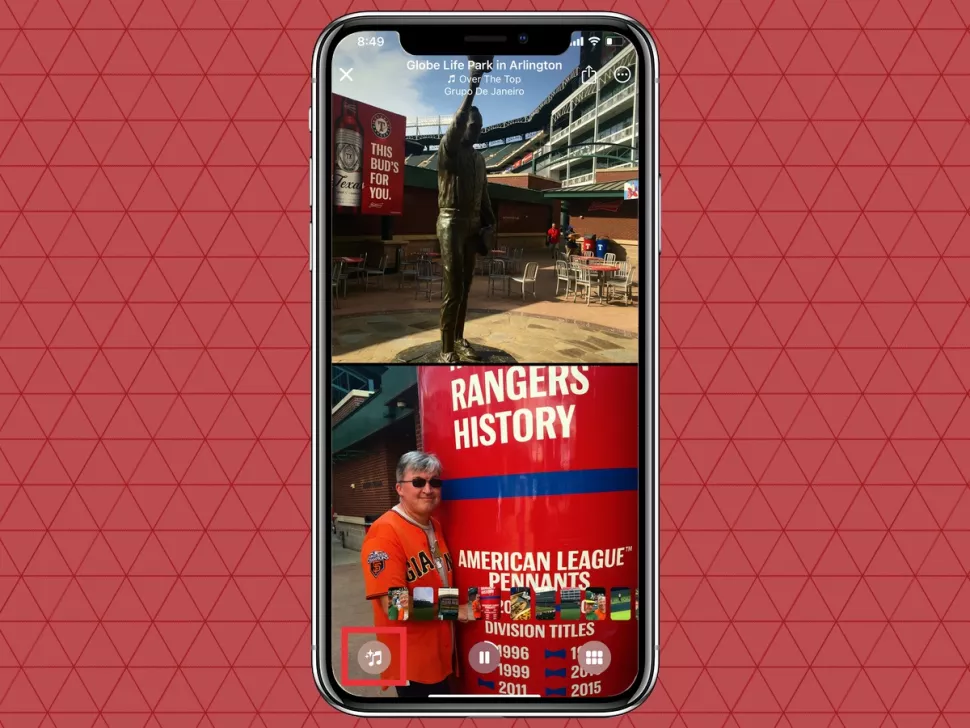
You can alternatively swipe left from the bottom of the strip. This will bring up more song samples that are paired with different filters. Let us focus on changing the music for now, though.
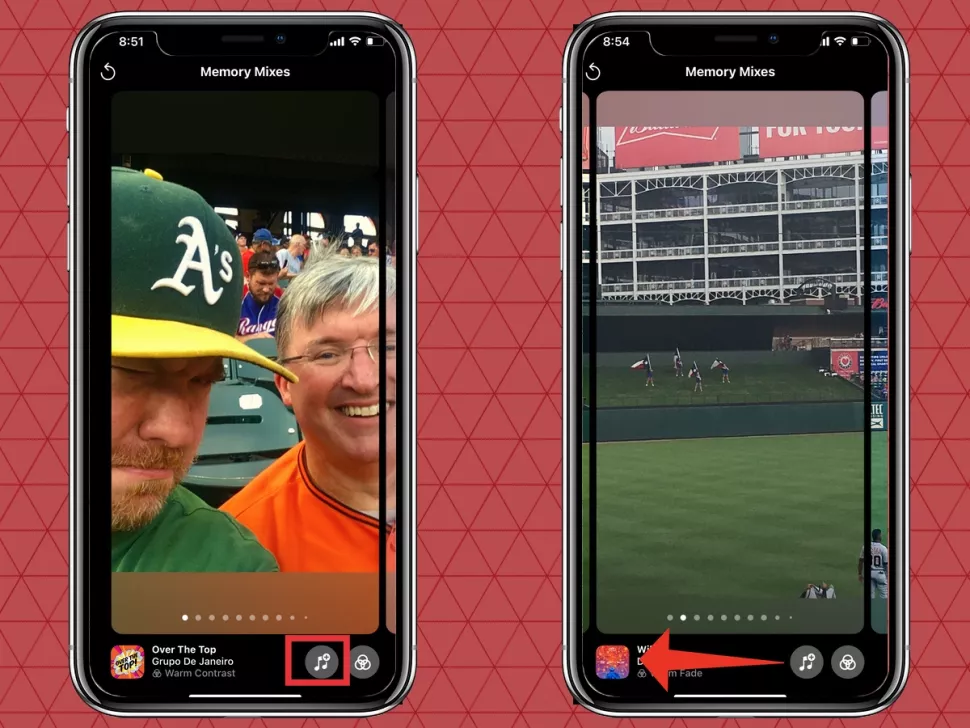
Here’s how to select a new song when you edit memories in iOS 15 Photos.
Once you tap on the music icon, suggested music by Top Suggestions, Soundtracks, and Apple Music Suggestions will all be displayed. You should keep in mind that for the third option, Apple only allows you to listen to a preview, but you have to be an Apple Music subscriber to implement the audio on your Memory. You can check out other music samples by swiping and tapping on anyone to play a sample.
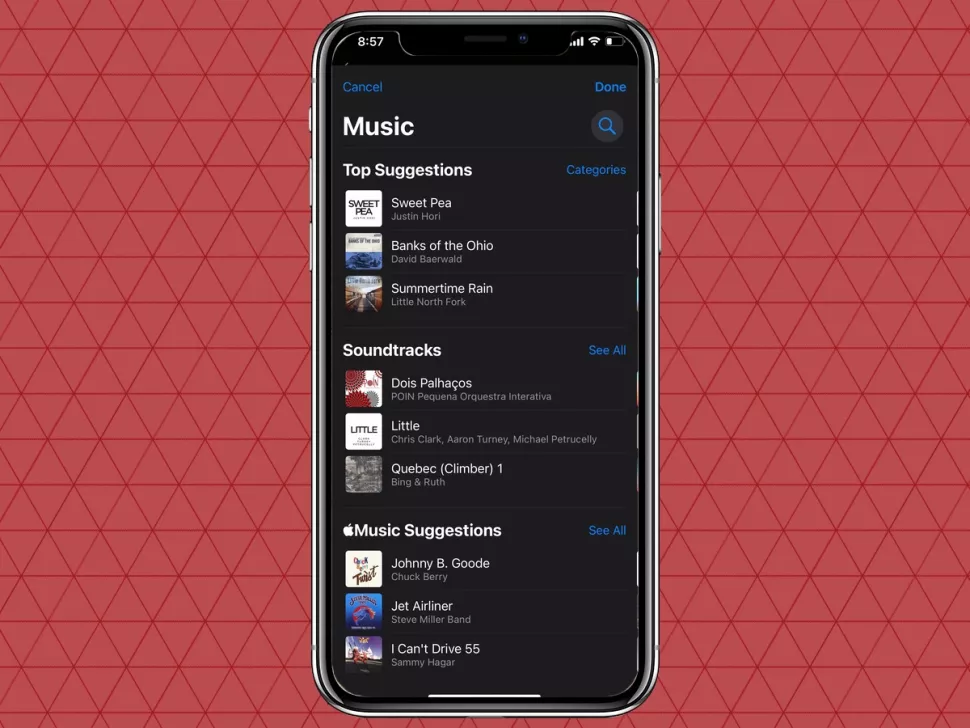
Once you find any audio sample, you would like to add to your video, simply tap on the Done button in the top right corner to save it. Now, your slideshow will continue playing with the new audio you selected playing in the background.
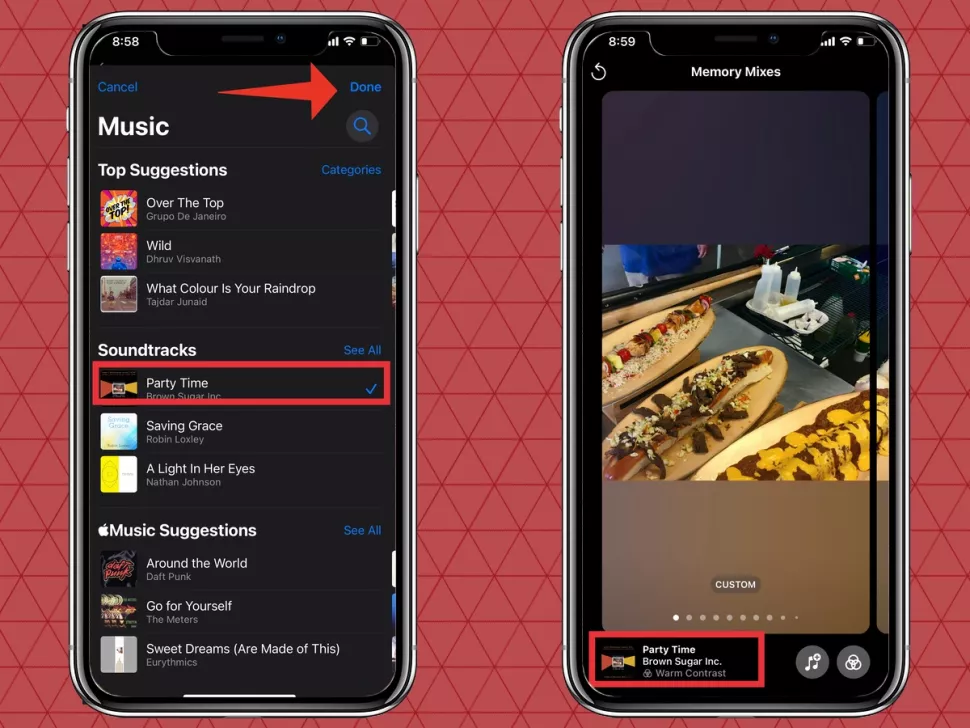
How to Change The Filter of Your Memories in iOS 15
Now, if you want to change the filter applied to the photos in your Memory, tap on the “Memory Looks” icon. You can find it in the bottom right corner of the display.
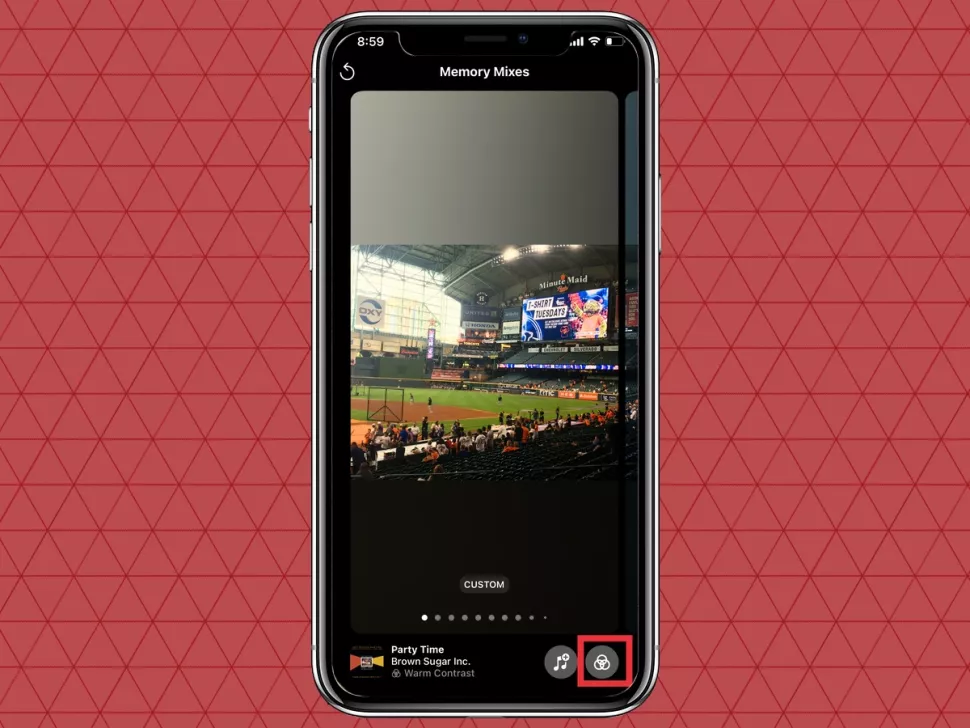
Now, a selection of different filters you can apply will appear on the screen. Scroll through the filters and select the one you would like to add to your Memory.
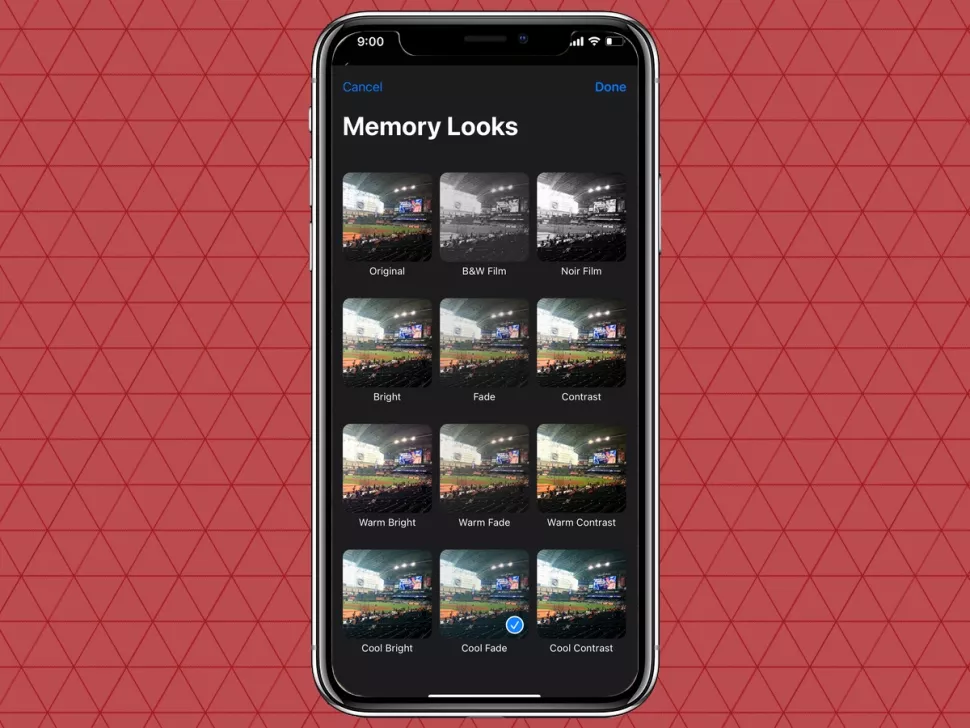
Once you have found the one you are satisfied with, tap on the “Done” button to save your changes. Now, the slideshow will resume playing with the new filter applied.
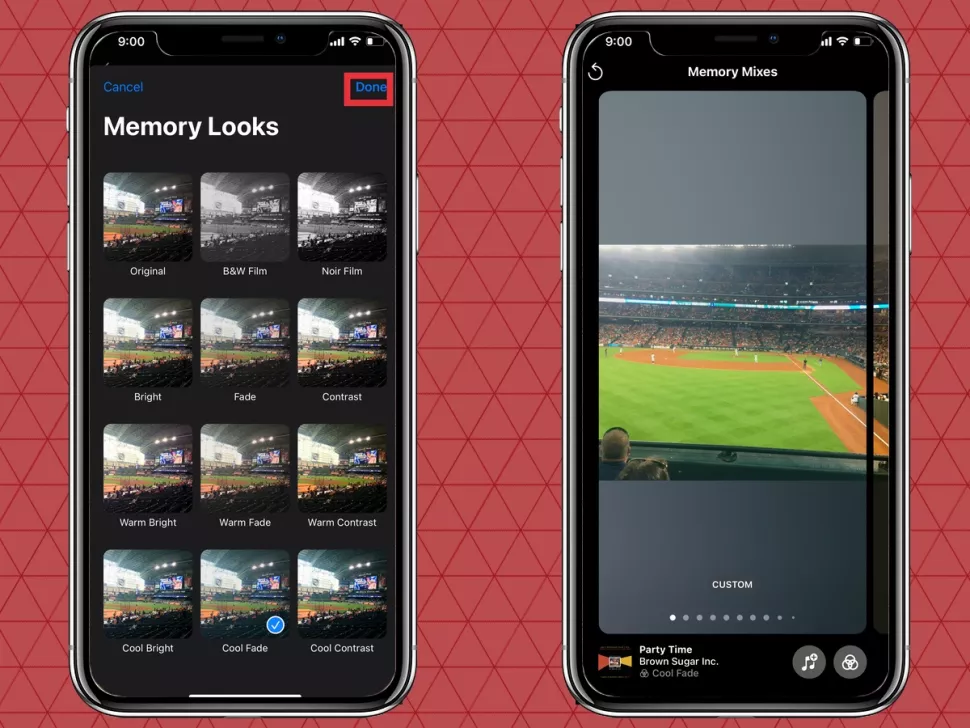
How to finish editing your memory in iOS 15 Photos
Once you are satisfied with the changes you have made to your Memory, simply tap on the Memory again and then tap on the “X” icon that appears in the top left corner of the screen. This will take you back to the “For You” page.
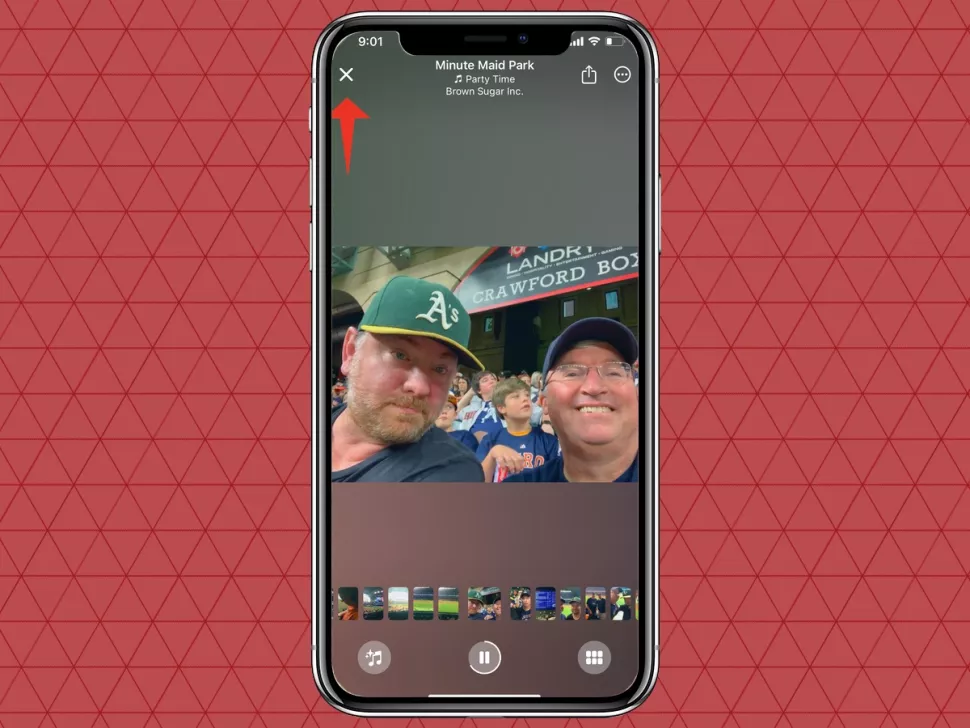
Is your iPhone showing you too many of the same Memories? Or you have gotten a Memory that you probably do not like. IOS 15 also gives you more control over the Memories generated via the Photos app.
Go to the Memory preview and tap on the Options icon. The Options icon is a circle that has three dots in it.
Once the menu pops up, you can either choose the option to feature the Memory less or you can even delete it entirely. The Photos app also gives you the option to change the title of the memory.