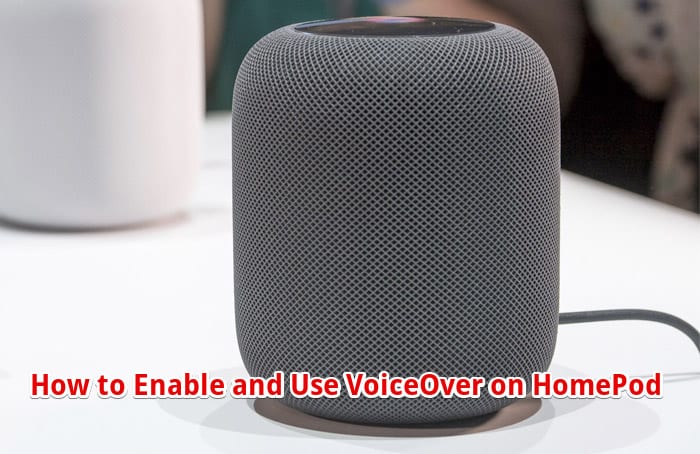VoiceOver has long been a fine gesture-based screen reader. With this Accessibility feature, you can hear the description of what is currently going on on the device’s screen. What could be music to the ears of the blind and sight impaired is that they can enable and use VoiceOver on Apple’s smart speaker, HomePod as well?
With VoiceOver gestures, you can control your HomePod as well as carry out many tasks on the HomePod without any stress at all. And if you wish to have more control, there is an option to customize the auto-ducking, double tap timeout and the speaking rate.
How to Enable/Disable and Use VoiceOver on HomePod
If the iPhone or iPad you used to set up the Siri-based smart speaker is already using the VoiceOver feature, then your VoceOver settings will simply be automatically transferred to the speaker. Also, you have the option to turn on the VoiceOver feature from the Home app on your iPhone or iPad. Follow the steps below to enable/disable VoiceOver from the Home app on your iPhone or iPad.
- Open the Home app on your iPhone or iPad.
- In the Home or Rooms tab, tap and hold on the HomePod icon,
- Next, tap on Details and then tap on Accessibility.
- Finally, toggle the switch to turn VoiceOver on or off.
How to Use VoiceOver Gestures on HomePod
When you tap or drag your finger on top of the HomePod, it will say the name of the control below your finger and then select it.
- Double-tap on the top of the HomePod to use the selected control or Play/Pause if no control is selected.
- Double-tap and hold the top of the HomePod when the volume control is selected to edit the volume continuously.
- Double tap and hold the top of the HomePod when play/pause is selected to invoke Siri.
- Triple-tap on the top of the speaker to forward to the next song.
- Quadruple-tap (four taps) on top of the HomePod when listening to a playlist or album to go back to the previous song.
How to Adjust VoiceOver on HomePod
- Launch the Home app on your iPhone or iPad and then tap on the rooms tab.
- Firmly press and hold on the HomePod icon.
- Next, tap on Details and then tap on Accessibility.
- Now, you need to tap on VoiceOver.
Here you can customize everything to suit your interest.
- Speaking Rate – This allows you to increase or reduce the speaking rate of speech for VoiceOver.
- Double-Tap Timeout – This lets you control the amount of time between two taps for VoiceOver to recognize it as a double tap.
- Audio Ducking – This helps VoiceOver reduce the level of audio playback on the speaker while VoiceOver is speaking.
That is all!
Wrapping Up
I have always seen VoiceOver as such a useful feature and very helpful to the sight impaired. What do you think of the VoiceOver feature? Share your thoughts in the comments section below.