Windows comes with a secret feature known as God Mode. With this feature, you get access to over 200 administrative tools and settings in just one folder. This saves you the time and energy of having to search for these tools individually.
Microsoft introduced the God Mode feature back in Windows Vista and most of the options that you find in the folder are scattered across various sections of the Control panel. Since then, however, much of the features found in God Mode have been moved from the Control Panel to the Settings app in Windows. Despite this, there are still many useful features hidden in God Mode.
Tools that are hidden in God Mode range from everyday tasks such as creating and formatting disk partitions, tweaking the power settings, fixing common issues that come up on your PC, adding and removing programs and user accounts, creating restore points on your computer, personalizing the appearance of your desktop, among many others.
Of course, it has been some time since Microsoft has threatened to get rid of the Control Panel from Windows. This program, however, remains available in the latest Windows 11 beta build. This means that the God Mode feature is still active on Windows 11, just as it has been on previous versions of the operating system.
We have prepared a guide below to show you how to enable God Mode on your Windows 10 and 11 PC. We will also show you how to use the feature after you have it activated. Enabling God Mode on your PC poses no threat to your computer at all. The only possible downside is that it makes it easier for other people to change your settings. So without further ado, if you have ever wanted to play god on your Windows PC, here is how to do it using God Mode.
How to Enable God Mode on Your Windows PC
Follow the steps we have listed below to turn on God Mode on your Windows PC:
- First off, open up your Windows desktop and then click any blank area on the desktop.
- Next, hover your pointer over the “New” option from the menu that comes up, and then select the “Folder” option from the submenu that appears.
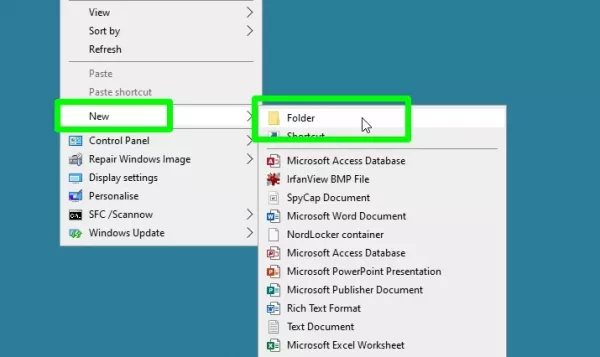
Select Folder To Create A Folder - Now, click on the folder you just created and then right-click the folder and select the “Rename” option. Alternatively, you can press the F2 key on your keyboard after you have selected the folder to rename it.
- Next, copy and paste the text below into the text box to rename the folder.
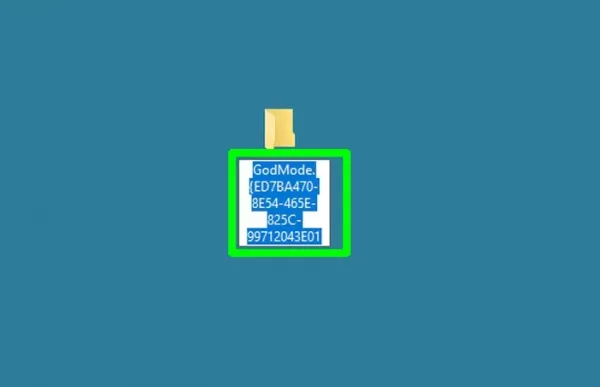
Rename The Folder You Created -
GodMode.{ED7BA470-8E54-465E-825C-99712043E01C}
-
- Once you have done this, press the Enter key on your keyboard. You can also simply click outside the folder to save the name. You will notice the icon of the folder change to a Control Panel icon just like in the image below. Open up the folder by double-clicking it. This will take you into God Mode.
You can also open God Mode by right-clicking the Control Panel icon of the folder and then select the “Open” option. With this, you can also pin God Mode to the “Quick Access” menu in the File Explorer.
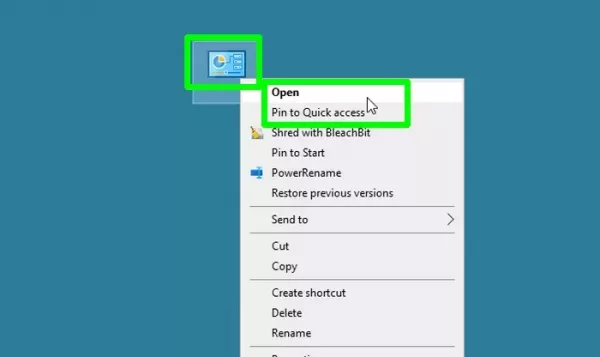
How to Use God Mode on Your Windows PC
Now that you have enabled God mode on your PC, you have access to more tools in a single place than anywhere else on your PC. This may be overwhelming if you do not know how to navigate the tools. As such, below, we will show you how to use God Mode and make the most of it on your PC.
Once you have opened God Mode on your PC, you will see a list containing more than 200 Windows tools and settings. File Explorer will group these tools into categories and within each category, the tools will be listed alphabetically.
If you want to open up any tool, simply double-click it. You can also right-click the tool and then select the “Open” option instead.
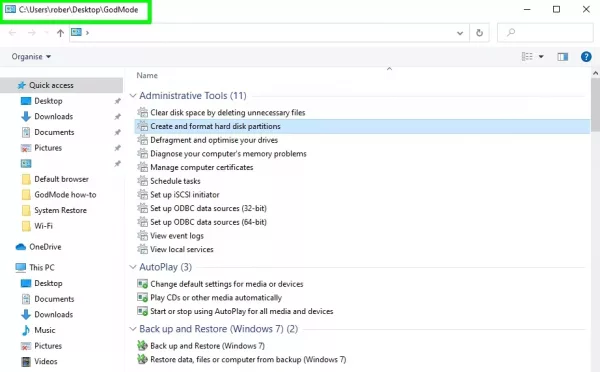
If you want to be able to access any specific Windows tool or setting, you can create a shortcut to it. all you need to do is right-click on the tool and then select the “Create shortcut” option.
You will see a warning telling you that you can’t create a shortcut in the God Mode folder, so select the “Yes” option which places the shortcut on your desktop instead.
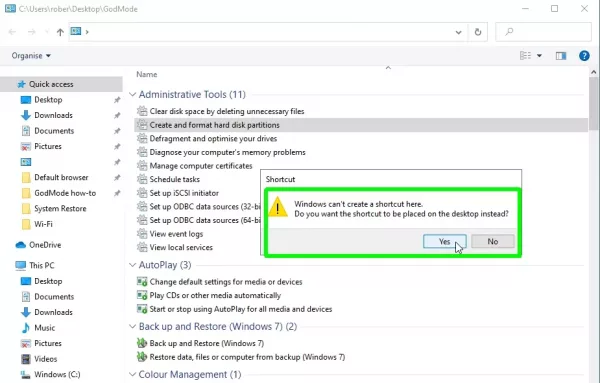
If you aren’t comfortable with the current arrangement of tools within the God Mode folder and are finding it difficult to navigate tools, you can change the arrangement. You can instead make all the options be displayed in one alphabetical list. To do this, right-click a blank area within the folder and then go to the “Group by” submenu and select the Name option.
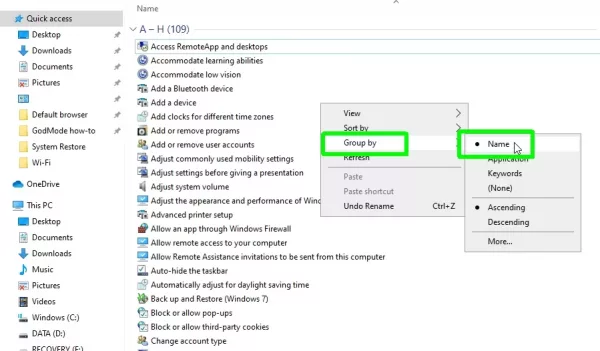
God Mode also allows you to change the view of the tools from text entries displayed in a long list to easily clickable icons. To make this change, right-click on any blank area within the God Mode folder. Go to the “View” submenu and then select one of the “Medium icons” or “Large icons” options.
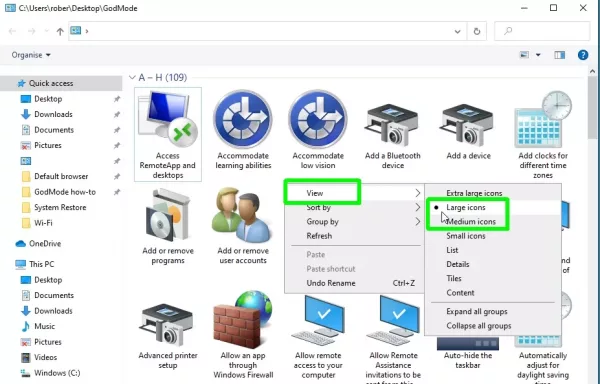
If later on, you decide to disable God Mode for whatever reason you may have, especially if other people have used it to change the settings of your PC, without your permission, all you need to do is right-click the God Mode folder icon on your desktop and select the “Delete” option.
All the tools and settings that you had within the God Mode folder can still be accessed individually with the Control Panel and Settings apps respectively.
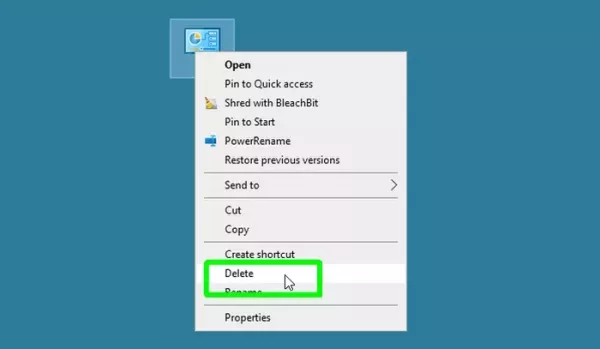
So what is your favorite tool to use in God Mode? Do let us know via the comments below.

