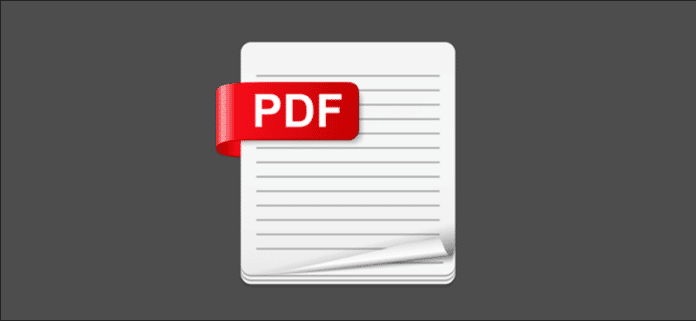My work requires me to deal with a lot of PDF files. While some of them are created by me, some others require me to edit them. One thing I have found extremely essential is being able to extract images from the pdf files I deal with and then be able to use them and other elements of the pdfs for whatever I need to. extracting images from PDF files can be done using a couple of different methods. One tool you can use to get this done is the Adobe Acrobat Pro DC. Other tools include Photoshop or snipping tools. You can also take screenshots to extract the images or use free online tools available online. In this guide, we will show you how to extract Images from PDFs using all five methods.
Extract Images From a PDF File Using a Free Online Tool
If there is nothing sensitive about the PDF file you want to extract an image from and you do not have access to any of the services we mentioned above, you can employ a free tool to get this done. Online tools are useful to help extract all sorts of data from PDFs and they will help extract your image in no time. One tool we recommend is the TechJunkie image extraction tool. You can access it by going to tools.techjunkie.com. Once you are on the page, follow the steps below to extract images from your PDF.
- Scroll down the screen till you get to the TechJunkie Tools image extraction tool section.
- Once you get to the section, click on the Upload button and select the PDF file.
- Once the file has been uploaded, you can then download the images extracted from the PDF to your device.
Note that the file that will be downloaded will be a Zip file. You will need to extract the zip file in order to access the image. if you are on Windows 10, you can extract the file by right-clicking on the file and then selecting the “Extract Files…” or “Extract Here” option depending on where you want it to be saved. If you are on other platforms, you will need to search for the freeware tools that are available for your device.
Extract Images From a PDF File Using Adobe Acrobat Pro
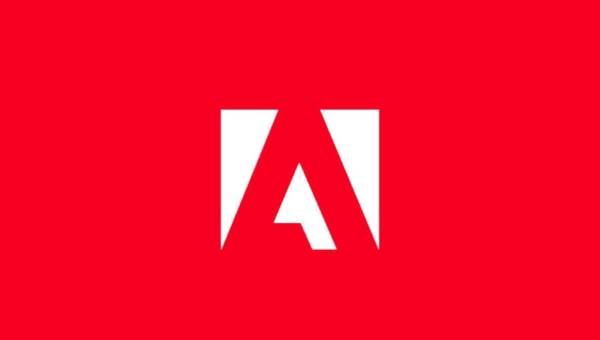
If you are an owner of a copy of Adobe Acrobat Pro, then you are in luck. Extracting images will now only take you a couple of clicks. With Adobe Acrobat Pro, you have one of the best tools you can use to manage and manipulate PDF files. The only downside is that it is so expensive as it costs $14.99 a month and it is an outrageous fee for anyone who is just an occasional user. However, if you are going to be working with PDF, then you couldn’t have a better tool.
Below, we have listed the steps to extract images from PDF files using Adobe Acrobat Pro.
- First off, launch Adobe Acrobat Pro and open the PDF file.
- Next, click the Tools tab and then select the “Export PDF” option.
- Now, select the Image option and choose the preferred image format.
- Once you are done, click the check box next to the “Export all images” option under the options.
- Click the “Export” button and choose where you would like the image to be saved.
Once you have done these, the image will be extracted from the PDS file and then saved in the location you chose in the format you selected.
Extract Images from PDF Files Using Adobe Photoshop

Adobe Photoshop also allows you to extract images from PDF files. This can be fortunate for you if you are a subscriber to Adobe Photoshop but do not have a copy of Acrobat. Photoshop offers different ways of extracting images from PDF files but I feel the quickest method is by using Pages. Follow the steps below to extract images from PDF files using Adobe Photoshop:
- First off, launch Photoshop and then open the PDF file in it.
- Now, click the “Pages” option in the “Import PDF” window and then select the page where the image is located in the PDF file.
- Now, you will need to set the resolution of the image to a usable size. The minimum resolution is 72 for the web while for print, the minimum resolution is 300.
- When you are done, click the “OK” button.
- Now, go to the File tab and click the “Save as” tab to save the image. Select the format you want and the name and location you would like to save it.
- Click “Save.”
Extract Images From PDF Files Using Windows Snipping Tool
Windows comes with a built-in snipping tool that you can use to capture screenshots or portions of your screen. The feature is hidden within windows and it offers a lot of utility especially for anyone who deals with images a lot.
Follow the steps below to extract images from PDF files using the Windows snipping tool.
- First off, launch the Windows snipping tool. You can do this by typing “snipping tool” in the Windows search bar. When the results come up, select the snipping tool.
- Next, open up the PDF file with the image you want to extract and navigate till the image is in the center of the screen.
- Now, go back to the snipping tool and click “New” and you will notice the screen fade.
- Drag the cursor around the part of the screen containing the image and when you are done, simply release it.
- Next, save the image in your preferred format and give it a name to help you identify it.
- Now, you can go to Photoshop or any photo editor on your PC to resize it.
Extract Images From PDF Files Using Screenshots
If you aren’t comfortable with using a snipping tool, you can take a screenshot on your PC instead. To take a screenshot on your Windows PC, follow the steps below.
- First off, open up the PDF and make sure the image is in the center of the screen.
- Now, press the PrtSrn key on your keyboard.
- Now, you can go to your image editor and paste the screenshot.
- Use the crop tool to cut out parts of the image you do not need and when you are done, modify the format and size and save it.
How do you extract images from PDF files? Share your methods with us via the comments below.