Sometimes, when you don’t expect it, your phone starts to misbehave, and one of the most frustrating is when the Google Pixel 6 won’t charge or charges slowly. In the world we live in, we need things to be done quickly and smartly. So if your phone charges slowly or not at all, that can hinder you from accomplishing things at the desired pace.
The Google Pixel 6 is a relatively new device, but that’s the issue that users have been reporting. They complain that while they charge their smartphones, the process is either too slow or the battery gets no power at all.
How can this problem be solved? Read on to find out how to fix a Google Pixel 6 that won’t charge or charge slowly.
Where the problem is
The problem of charging slowly or not charging at all in Google Pixel 6 phones can be caused by different issues, all of which we will treat here below. The issue could be caused by hardware or software problems. There are solutions to all the problems, as you can see in this post. Read on to find out how you can solve the issue of your Google Pixel 6 that won’t charge or charge slowly.
Check out the steps listed below. Make sure you follow each instruction carefully, and you can get your Pixel phone to start charging correctly again. Take note that the following steps are simple and easy to understand.
Step 1: Check hardware components

First, check all the hardware components to see if anything is wrong. This applies when the Google Pixel 6 isn’t charging at all or if it is charging slowly. You may want to use:
- Different adapters
- Or different cables
You may look at these steps as quick fixes that can save you a lot of stress. Sometimes, it has been seen that the USB connector could be the main reason your device is not charging or is charging too slowly. Of course, if it charges correctly after you tried one of the two options above, you don’t need to take any other steps or may not need to visit any Google Support Center.
Step 2: Wait till Google Pixel 6 device is fully charged

Ensure that even if you have a problem charging your Google Pixel device, you exercise patience until it is fully charged. Don’t use your phone while it is charging. That could take much longer, and this step only applies when the device charges slowly. One reason for that is what is applicable to most smartphones.
When several processes are running at the same time you are charging your phone, they consume power that will draw strength from the energy while the phone is still charging. This consumes a lot of battery power. Leaving your Google Pixel 6 charging unattended helps to see how fast or slow it can charge without processes running on it.
The more power your Google Pixel 6 phone expends, the more charging it will need. You can leave the device to charge without usage for about two hours before you can be sure of its effectiveness.
Step 3: Calibrate the battery
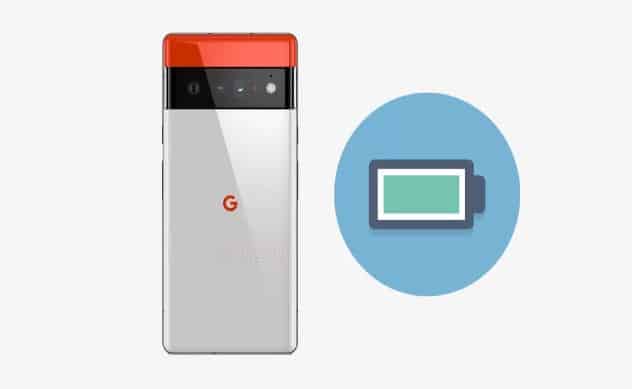
You need to calibrate the battery. This isn’t something that everyone knows how to do. However, it is one of the important ways to solve the issue of the Google Pixel 6 not charging at all or charging too slow. By calibrating your phone battery, note that all the energy in the battery department must have been drained. Yes, drain the battery power completely, don’t be afraid to do that. This step is good when it is done only once. It is unwise for you to try it multiple times because that harms the battery life, thereby reducing the quality of your smartphone.
So, how do you go about calibrating your device?
- Use the phone until the power goes out completely. In other words, ensure that your smartphone switches off from use when its battery reaches zero percent.
- Turn it on and let it turn itself off again automatically.
- After that, let the phone charge to 100 percent, and then remove the charger. Turn the phone on to restart. Repeat process (i) by ensuring that the normal run out of power.
- Charge it again to the full capacity of 100 percent. Disconnect the phone from the charger, turn it on, and now the battery is fully calibrated.
Step 4: Try a soft reset

Engage in what is known as a “soft reset.” This is a well-known means of getting over bugs and some other little challenges regarding your Google Pixel 6. Make sure you have some battery charge left in the smartphone before engaging in this step.
If you have some power left in the phone, take note of the following steps that show you exactly how to reset your smartphone.
- Press the power button of your phone and hold it for some seconds
- Once you see the Power Off option, tap it to switch off the phone
- Wait for about 3o seconds and then turn on the device again through the power button
- Now, connect the phone to the charger, and let it charge for sometime
If that didn’t solve the issue, take the next step.
Step 5: Boot Google Pixel 6 in safe mode

Boot your device in Safe Mode. This step is important as no third-party software interferes with the charging process. Also, note that this step will only work if third-party applications have been interfering with the charging process.
Here’s how to boot your Google Pixel 6 into Safe Mode.
- Tap and hold the power button as you did in the previous step. Once the Power Off option shows, tap and hold it.
- Once the option shows that asks if you want to reboot into safe mode, click Ok.
- Your device has entered into Safe Mode.
- Keep it charged in this mode.
Step 6: Use Master Reset mode

This step is also to reset your device through the Master Reset Mode. This should be the last resort in trying to make your Google Pixel 6 charge normally again. Take note that once you finish this step, your device will be restored to default settings as it was when you bought the smartphone. All files, folders, mobile data, etc., will be deleted. So, get ready to accept the consequences.
Use the following steps to complete Master Reset.
- Press and hold the Power button and switch off the phone
- Next, hold the Volume Down key and Power key at the same time for a few seconds until a screen is launched on the device
- Use the Volume key to move to the Recovery mode. Then use the Power key to select the Recovery mode
- You should see the Android Robot at this stage
