How to Fix Weather Widget not Working on iPhone and iPad
A lot of iPhone and iPad users have been complaining about the Weather Widget not working on their iPhone or iPad running iOS 11 or later. From most of the complaints made on Apple Support, the Weather Widget does not update at all.
So what really could be the issue causing this on your iOS device? Though I haven’t experienced this on the latest version of iOS on my iPhone, I had encountered this issue on my device a long way back on the previous versions of iOS. As such, I still remember the trick I was able to use to fix the issue on my iPhone.
SEE ALSO: How To Hide Instagram Stories from Someone on iPhone
How to Fix Weather Widget not Working on iPhone and iPad
Method #1 – Start from the scratch
Before we go on to try some radical methods to fix the problem, let us start from the scratch to make sure that we do not need to dig deeper.
- First off, swipe right from the left side of your screen on the Home Screen to go to the Lock Screen.
- Next, scroll down the screen all the way to the bottom of the screen.
- Tap on “Edit.”
- Now, you need to make sure that the Weather aWidget is added. If it hasn’t been added already, tap on the ‘+’ icon beside the Weather Widget option to add it.
- Next, tap on the “Done” button at the top of the screen to confirm your action.
- Note – If the Weather Widget has already been added, simply tap on the red button beside the widget to remove. Next tap on “Done” to confirm. Reboot your device and then add the widget again.
- Next, force-restart your device. To do this, press and hold the power button on your iOS device and the Home button until the Apple logo appears on the screen. If you use an iPhone 7/7 Plus, press and hold the volume down button and the power button at the same time to force restart your device.
- When your device is done restarting, go to the Lock screen and check if the weather widget is working now. If it isn’t, proceed to the next method to fix the issue on your device.
Method #2 – Allow Weather App to Always Access Your Location
When you give the Weather app access to know your location, it will always update the local weather on your device. However, if you choose the option “While using the app,” it will be updated only when you open the app. So, make sure to pick the “Always” option. To do this, follow the steps below.
- First off, launch the Settings app on your iOS device and then tap on the “Privacy” option.
- Next up, tap on Location Services and then tap on “Weather.”
- Select the “Always” option.
That is all. The Weather Widget should update now. If it still doesn’t work, proceed to the next method.
Method #3 – Enable Background App Refresh for Weather App
In this method, you will need to let the Weather app on your device refresh its data in the background. Doing this might help the app run smoothly. To do this, follow the steps below.
- First off, launch the Settings app.
- Next, tap on the “General” option and then make sure that “Background App Refresh” toggle is turned on.
- Next, toggle the switch next to the Weather app to turn it on.
- Finally, reboot your iOS device.
When the device is done rebooting, check the Weather widget if it is working or not.
Method #4 – Reset Location and Privacy
If the problem persists on your iOS device, then you should try resetting your location and privacy. To do this, follow the steps below.
- Launch the Settings app and tap on the “General” option.
- Next, tap on “reset.”
- Now, tap on “Reset Location & Privacy.”
- Tap on Confirm.
Method 5 – Reset All Settings
I’m very sure the different solution methods listed above should help fix the issue on your iPhone or iPad. However, if they still don’t then its time to take a hard decision. That decision is to reset your device to factory default.
Resetting your iPhone or iPad to factory settings would result in all your website logins and WiFi passwords getting removed. Your data and media, however, would remain intact.
- Launch the Settings app on your device and tap on the General option.
- Next, tap on Reset.
- Tap on “Reset all Settings” and then tap on “Confirm.”
Method #6 – Uninstall Weather App and Reinstall it.
If you still haven’t been able to fix the issue even with the solution methods listed above, its time to uninstall and reinstall the app. Simply tap on the app icon in the app drawer and hold it until the icon starts wiggling. Tap on the “X” button on the app’s icon and then tap on “Confirm.”
Method #7 – Update Your Device iOS Version
Are you still experiencing the issue? Update your iPhone or iPad to the latest iOS version.
Most times when I try troubleshooting some issues on my iPhone, the best way I use to fix them is to update the iOS version of my device. Updating your device usually comes with bug fixes, more security and it helps your device run more smoothly. To update the iOS version of your device, follow the steps below.
- Launch the Settings app.
- Tap on the “General” option.
- Tap on “Software Update “
- Install the latest iOS version on your device.
Wrapping Up
So which of the solution methods above helped you fix the issue? Share your feedback in the comments section below.

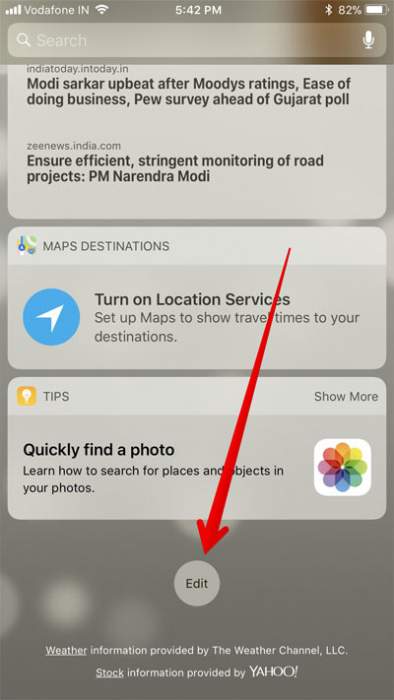
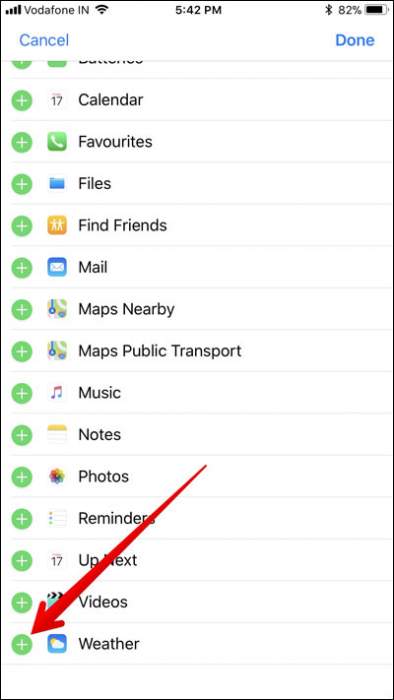
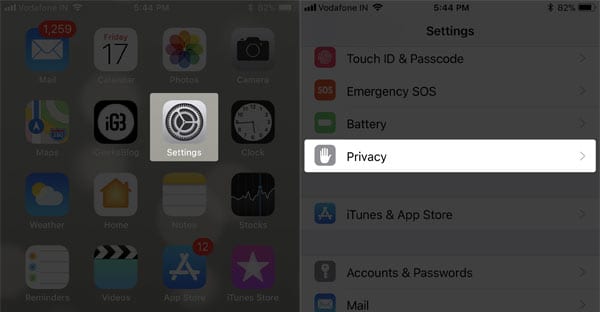
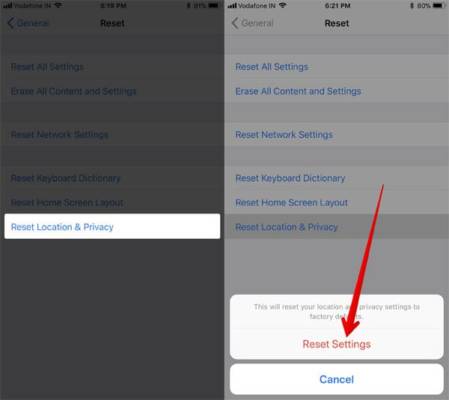
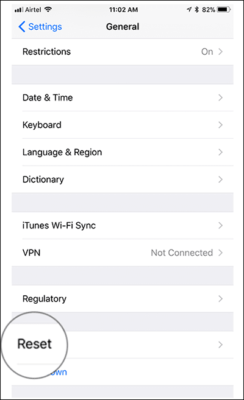
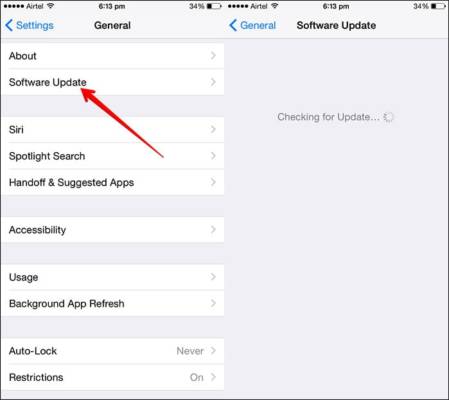

The only thing that worked was to Remove the widget from the home screen, delete and then reinstall the weather app again, then add the widget again.