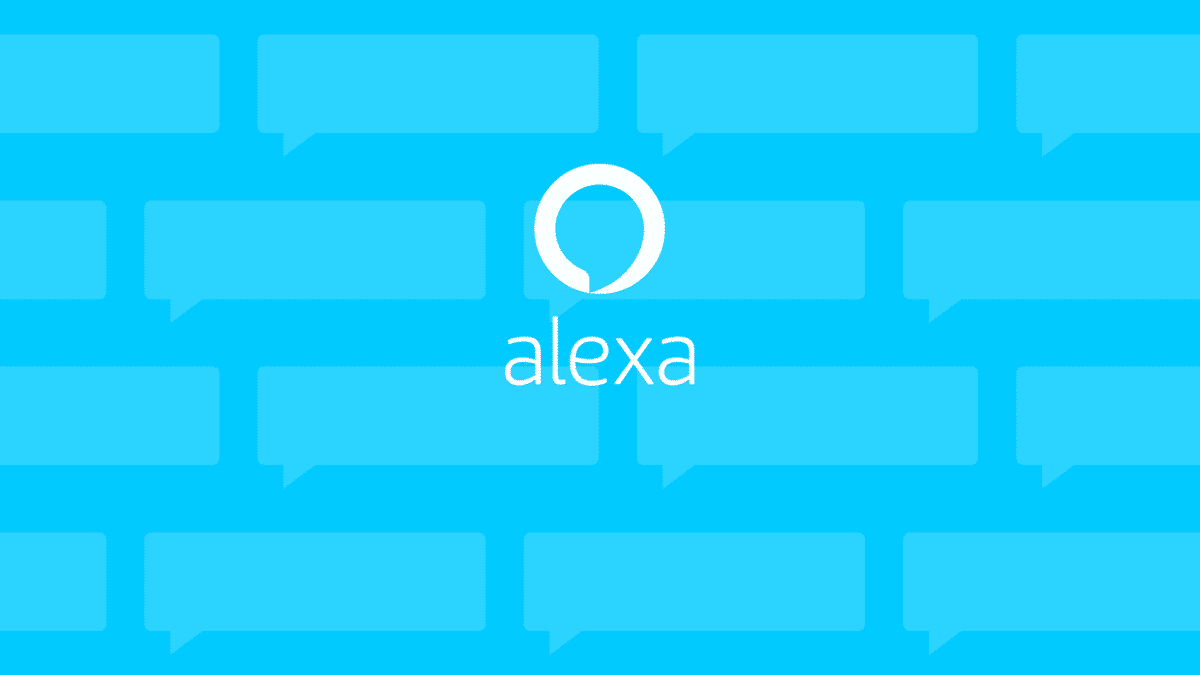How To Format Micro SD Card For Use As Internal Storage
This guide is for Android devices running Marshmallow. In this tutorial, I will be showing you how you can transform your Micro SD card into an internal storage similar to your phone storage. This process is particularly useful for those of us with internal storage that is less than 16GB and like installing heavy games.
When you insert an SD card in your Android 6.0 Marshmallow device for the first time, it brings up two options for you to choose from. One is to use the SD card as an internal storage much like your phone memory; and the other is to use it as portable storage.
To use your SD card as internal storage follow these steps:
- First insert the SD card into your Marshmallow device. The SD card should be detected by the Android OS. From the notification, click on the “SET UP” option – don’t neglect this step.

- In the setup screen, the two options for the use of the SD card come up. Select the “Use as internal storage option”. Click on the “Next” button to continue.
- Next, format the SD card by tapping on the “ERASE & FORMAT” button on the next screen.
- The fourth step is to move some of your data to the SD card.

- Tap “Move now” on the screen to move the data to your SD card. If you select “Move later”, your phone will continue to use the phone storage instead of the SD card.
- Tap “Next” to continue. The OS should then begin to estimate the size of the files to be moved to the SD card. When it’s done estimating, tap on the “Move” button to start moving the files. You need to be patient at this point as it would take some time to for the OS to finish moving the files.

- Finally, tap “Done” when the process is complete. Your SD card can now be used as an internal storage much like the phone storage. Enjoy!

Final words
You should note that doing this encrypts your SD card, making it difficult to simply unmount the card and put it in another device to be read. If you also perform a factory reset on your phone, you cannot be able to read your SD card on any device including your phone. This is because the data in your SD card were all encrypted during the process of changing it to internal storage. To use the SD card again you’ll need to format it.
Therefore, it is important to backup the files in your SD card regularly to prevent loss. Also when using an SD card as internal storage, you have no control on which files are saved in it or which ones are saved in the phone storage.
You can also use an SD card that is already being used as portable storage for this process. To do this go to Settings> Storage, tap on the menu button at the top right corner. Tap Settings, and then tap “Format as internal” in the options list. Note that when you do this all data on the SD card will be formatted and encrypted.
If you liked this tutorial, don’t forget to share.
Thanks