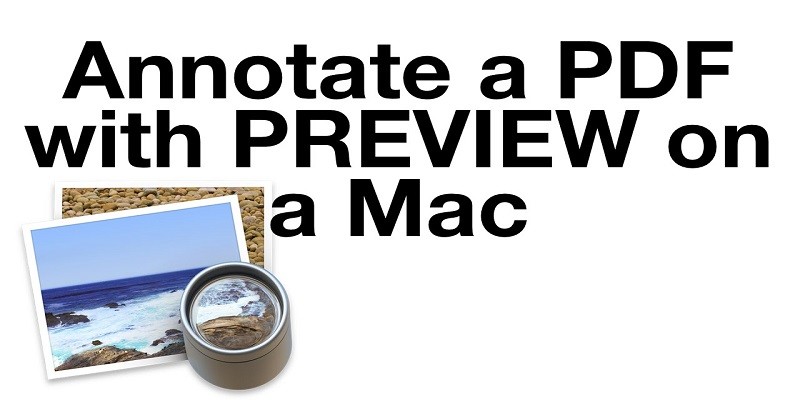If you exchange and create PDFs with your pals and co-workers, it is possible that you will require some notation. Annotating PDFs are all about adding notes and vital remarks to the PDF for other readers. It is rampant during development process, and may need you to sign or fill out a PDF too.
Do not bother your head if you are not used to annotating this way on a Mac.
We will break down the simplest ways to annotate a PDF on MacOS, and the tools that should be used for Preview and Acrobat DC.
You Might Also Want To Read- How To Zoom In And Out On A Mac Computer?
How Can I Annotate With Preview On Mac?
The Preview application on Mac is most likely the simplest way to annotate a PDF document rapidly. It comes pre-installed, free and its simple to work with. This is all you have to do:
- Head to the Preview application. Preview will be accessible in your Dock — It is the icon that looks like some images under a magnifying lens. After right-tapping on the Preview application, you can view the files you recently checked out with Preview, and choose the one you prefer. If a new PDF is what you are working with, simply have that PDF opened, and it will be opened in Preview automatically (alternatively, right-tap on the PDF to view more opening options and choose Preview).
- There are several types of annotation options that can be used in Preview. To begin with them, go to the menu at the top of your screen and choose Tools, then Annotate. In Annotate menu, select the top option named Highlight Text. This will include the annotation toolbar to your Preview window, and aid you to be able to highlight any text in the PDF. Get a section of text highlighted, then right-tap your highlight to view the option to modify the highlight colors or Add Note. Choose Add Note for annotation that section.
- Including notes to highlighted text is one of the most rampant ways to annotate. But, there are lots of options in Preview. Head back to Annotate and you will also view the option to create a Note there. This Note is a small block that can be expanded into a complete note that can be written by you. This block can be placed wherever on the PDF, making it appropriate for additional visual PDFs where you might intend to talk about one precise area instead of a specific part of the text. If you are calm, you will also notice that creation of text boxes and Speech Bubbles is possible with Annotate, which are identical objects with similar benefits.
- Another known type of annotation with PDFs is getting your signature inserted. If you want this done, go to Tools and Annotate, the Signature option is way down on your screen. If there is no preset Signature on your Mac, you will have to choose Manage Signatures. This lets you create a Signature with your mouse, on your touchpad, or by making use of your camera for uploading a signature. Insertion of your creation can now happen into a PDF as a text box.
You Might Also Want To Read- How To Download High-Res Pictures From Instagram On A Mac?
How Can I Annotate With Adobe Acrobat DC On Mac?
Another brilliant option for the management of PDFs in MacOS is Adobe’s Acrobat DC, which is very rampant in a professional setting. If this is what you use for the managements of PDFs, annotation is also possible with it. It does more in-depth notation very well. If a group working together to develop a PDF is also the case here, it could be very handy. This is what you have to do.
Be aware that these tool might not do what you expect if every comment have been precisely deactivated for the PDF. If the case is a collaboration or workflow scenario, the likelihood is low, but still, bear that in mind.
- Get your PDF opened with Adobe Acrobat DC. Except you opened a PDF that is in a managed review workflow already, a toolbar of annotation tools will not be seen instantly. That is fine, you only have to activate it. Check out the menu at the top of your screen and choose Tools. Then choose Comment. This will get the Comment toolbar opened, and that is what is needed for annotation.
- Looking at the Comment toolbar, several options will be visible for the creation of notes. To simplify things, simply select the far left option, the small text box. This will aid the creation of a “sticky note” or a note that can be expanded and can be placed in the PDF. Tap “Sticky Note,” then tap wherever in the PDF where you intend to have your comment placed. Enter your complete content, and choose Post.
- There are other ways for the creation of comments too. Options for several text highlighting tools will be visible in the toolbar and every icon will possess “T” in them, which is great for some kinds of editing. For the creation of an object, tap “Polygon” which aids the creation of arrows, squares, circles e.t.c all involved with more difficult editing tasks.
- Do you make various annotations in one PDF? Choose an annotation tool from the Comment toolbar. Now, before making use of it, search for “Pin.” It is the “Keep Tool Selected” button. Select it, and it will aid you to use that Comment tool continuously without needing to keep re-selecting it.