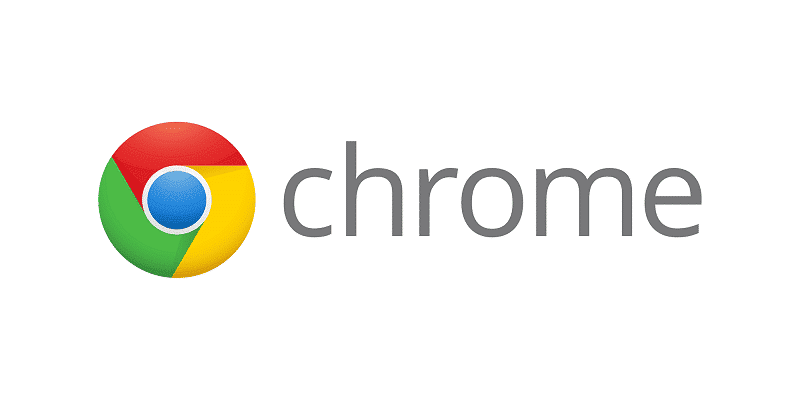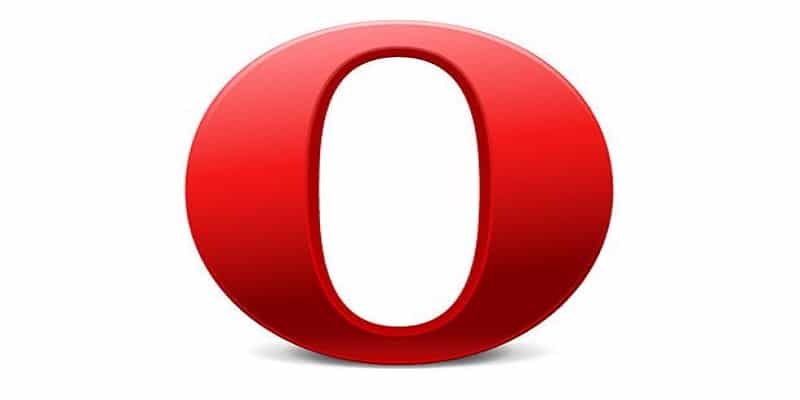In Google Chrome, Google.com is set as the default homepage.
Web browsers such as Mozilla Firefox and Opera reveal your most visited websites and other important information on the homepage.
But, the Android browser has the two options.
Below is how you can set its homepage to the most visited websites and how you can customize the homepages of other well known browsers.
Default Android Browser
When you compare it to Chrome, the stock browser is a fairly shunned option for web browsing on Android phones. But, it is a nicely-made browser. If you fancy Android’s default option, this is how you will be able to set its homepage to your taste.
- Click the browser’s icon on the Home screen and open the application. On certain phones, the icon can be referred to as “Internet.”
- Click “Main Menu.”
- Choose “Settings.”
- When you are within “Settings,” click “General.” If your browser has no “General,” simply skip.
- After that, choose “Set homepage.”
- The browser will now reveal the list of options. Click “Most visited sites.”
- After that, click “OK” to ensure your choice is saved.
- Exit the browser to see the changes.
- Launch the browser again.
Google Chrome
You Might Also Want To Read- How To Use Powerbeats Pro With Your Android Phone?
Google Chrome is the most known web browser on Android. Almost all devices and tabs have it pre-installed. Google Chrome’s default homepage is Google and users are prohibited from setting the homepage to most visited websites. But, the homepage address can be altered via the app’s settings. To do that, adhere to these instructions:
- Open Chrome.
- Click “Main Menu.”
- After that, choose “Settings.”
- Under “Basics,” choose “Homepage.”
- Click “Open this page.” Ensure the slider close to “On” is enabled.
- Google Chrome will display a text field for you to manually enter any address of your choice that you want to see when you open the app or open a fresh tab.
- Enter the address and click “Save.”
Mozilla Firefox
Lovers of Mozilla are allowed to personalize the browser’s homepage on their Android phones. Its default start page shows users 3 options, they are, Top sites, bookmarks, and history. The top websites option is chosen by default.
But, if you fancy a particular site as your homepage, this is how you can set it in Mozilla Firefox.
- Open Mozilla Firefox.
- Click “Main Menu.”
- Choose “Settings.”
- After that, choose “General.”
- As soon as you are in “General,” choose “Home.”
- In “Homepage,” under “Home,” click “Set a Homepage.”
- Choose “Custom.”
- Enter the address of the website you desire as your homepage.
- Click “OK.”
Opera
You Might Also Want To Read- How To Activate Screen Recording In Android Q Beta 3?
Like Mozilla, Opera is a reliable alternative to Chrome and it can be used by Android owners. Opera’s default search engine is Google and it is impossible to alter its homepage the way you like in Google Chrome or Mozilla Firefox. But, you can get websites added to “Speed Dial.”
- Open Opera.
- Click “+” close to the default speed dial websites.
- Type in the name and the address of the website you intend to add.
- Click the checkmark at the top-right side of the web browser.
To get a website removed from the speed dial reel, click and hold it. When “Delete” and “Edit” are visible at the top of your display, ensure it is dragged and dropped on the “Delete” section.
You will also be able to create Home screen shortcuts for your preferred websites. To get that done, adhere to these instructions:
- Launch Opera.
- Click the Google search bar at the top of the display and search for your preferred website.
- Navigate to the website you intend to add to your phone’s Home screen.
- Click “Menu.”
- After that, click “Home Screen” way down on the drop-down menu.
- Give your “Home Screen” a name.
- Click “Add.”