As you already know, the mouse is one of the main ways we control our PCs, and like all manual controls, everybody has their choice for how things work. If you are not aware, your mouse speed can actually be adjusted to your taste.
The great news is that computer users are very much allowed to tamper with their mouse settings to aid a convenient and productive computing environment for them at all times. And to make things more seamless for you, the process is not complicated at all. See the answer to your How Do I Change My Mouse Speed In Windows 10 question:
How To Change Your Mouse Settings In Windows 10?
The simplest way to locate your mouse settings is by typing the word “mouse” in the Windows search box, and you will immediately be granted access into the top-level Mouse settings dialogue.
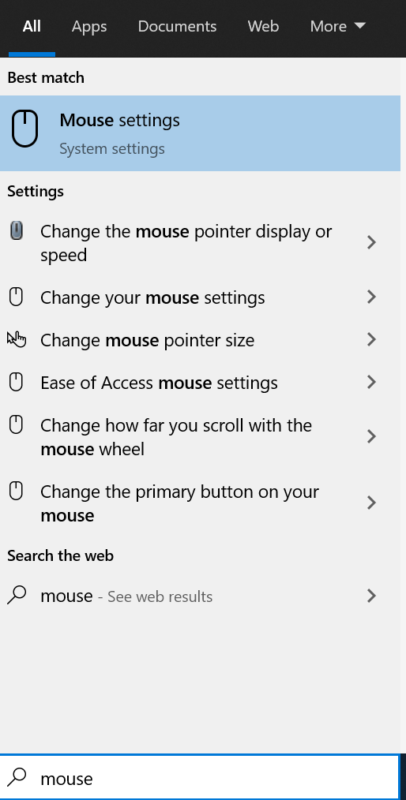
You Might Also Want To Read: How to use play games on PlayStation 4 using keyboard and mouse
In this window, users can alter which button they wish to use as their main button, their cursor’s speed, how many lines at a time the mouse wheel will scroll, and if inactive windows will scroll when they hover over them.

On the right-hand side, simply tap “Additional mouse options.” This will reveal a new window with more options for personalizing your mouse settings.
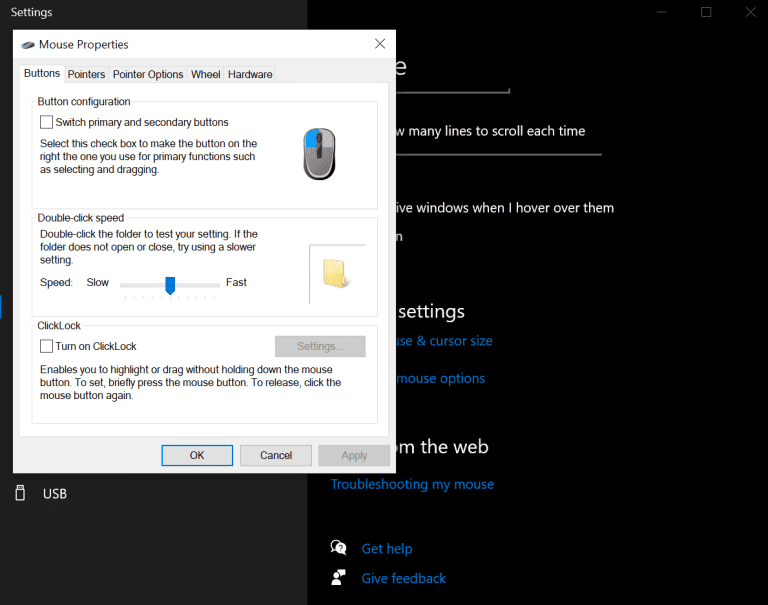
Lemme expatiate on the tabs one by one, and I will also break down how to optimize the mouse settings to suit your taste.
How To Change Your Mouse Settings In Windows 10 – Buttons
- The button configuration checkbox allows you to reverse your left and right mouse buttons. This is especially useful for left-handed users.

- The double-click speed slider allows you to configure how much delay there can be between 2 clicks before Windows decides that you were not trying to double-click. This is useful for those with fast reflexes who mistakenly open tabs all the time.
- The ClickLock checkbox lets you make adjustments to your settings if you want to highlight and/or drag without having to keep holding down the mouse button. If ClickLock is enabled, you can press the mouse button, then drag, and press the mouse button once more to end the drag.
How To Change Your Mouse Settings In Windows 10 – Pointer Options
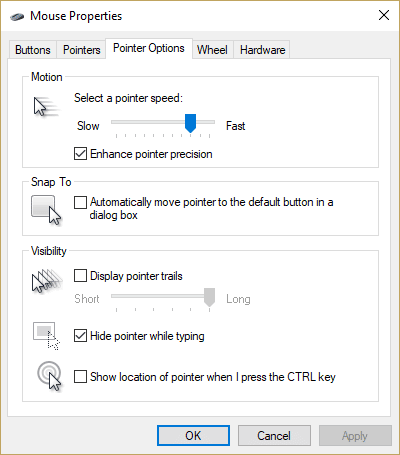
You Might Also Want To Read: How to use an Android phone as a mouse or keyboard on your PC
- The Motion slider allows you to set the speed of the pointer, the bar ranges from slow to quick. Simply experiment with this slider and locate the setting that you are comfortable with.
- The Enhance pointer precision checkbox allows you to configure whether or not Windows attempts to detect how precise you are with your mouse movements.
- The Snap To checkbox lets you decide if Windows will automatically move the pointer to the default button in a dialogue box or not.
- The Hide pointer while typing checkbox lets you disable the pointer when you use the keyboard. This is amazing for word-processing and data entry work where the pointer can be very disruptive.
- Lastly, the Show location checkbox enables a brilliant feature where pressing the Ctrl key offers visual feedback about the pointer location. This is key if you often “lose” the pointer in a very busy screen and you do not wish to jiggle the mouse for 5 seconds to locate it.
You are done.

