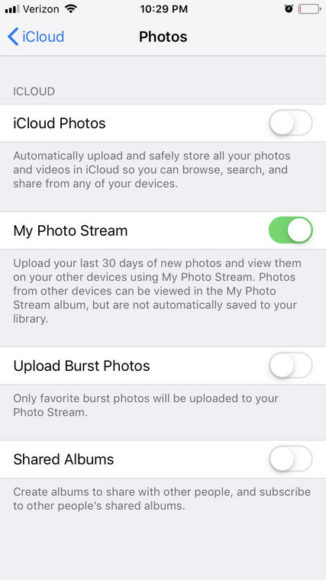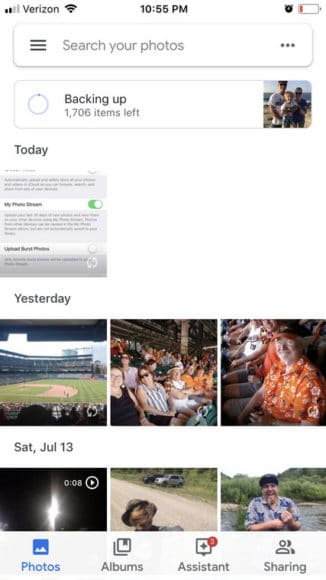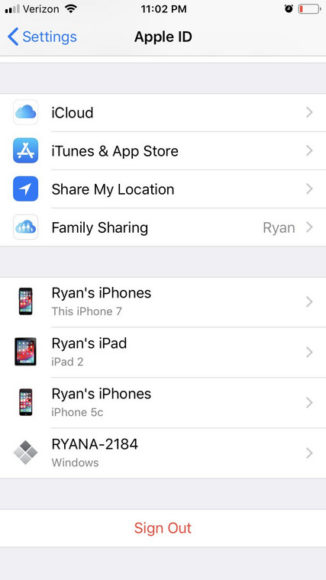Apple’s iCloud lets you share pictures across devices, while also giving you an instant backup in case something goes wrong with your iPhone. For this purpose, the iCloud’s memory is more permanent and preserved than the memory on your iPhone, iPad or Mac.
However, the unity between iPhone and iCloud means that if you get rid of a photo on your iPhone, it will also be deleted from iCloud. Fortunately, there are some ways to delete pictures from your iPhone and still have them in the Cloud. Want to know how this works? Let’s show you How To Delete Pictures From Your iPhone Without Affecting iCloud?:
How To Delete Pictures Off My iPhone Without Deleting Them From iCloud?
The simplest way to make this happen is by simply disabling your iCloud backup.
1. Disable iCloud Photo Sharing?
- Launch Settings on your iPhone.
- Click on your name (Apple ID).
- Click “iCloud” (it will be the first subtitle under name, security, and payment).
- Click “iCloud Photos” and “My Photo Stream” so the green is not showing. This will get rid of the iCloud album from your iPhone, but the album in iCloud will not be affected.
You Might Also Want To Read- How Do I Make A Conference Call On My iPhone?
There is a disadvantage to this method though. If your photos are reconnected to iCloud, it will update to match your device, deletions and all. For a cloud backup that is more longlasting for your photos, make use of another cloud server.
2. Use A Server Other Than iCloud For Photo Backup?
For this tutorial, I will use Google Photos but there are several other cloud alternatives you can select from. Some of them are OneDrive, DropBox, Flickr and so on.
- Launch the App Store and download Google Photos.
- When you access Google Photos, it will request access to your camera, and several other permissions to work properly. Grant all.
- If you have a different Google account on your device (for instance, a Gmail application,) your iOS device can use this to link your device to your Google account.
- Your iPhone will prompt you to confirm that you wish to use the Google account it presently has as your default.
- As soon as you click “Confirm”, it will instantly begin to back up your picture album on Google Photos.
The final option gets the job done for those that wish to continue running iCloud sync to their iPhone but also intend to keep a different iCloud account with all their previous pictures.
3. Sign Out Of Your Present iCloud Account, And Sign Into A Different One
- Click Settings.
- Click on your name (Apple ID).
- Swipe down to the bottom and click “Sign Out.” It will prompt you to authenticate that you wish to sign out.
You Might Also Want To Read- How Do I Indent Or “Tab” On My iPhone?
You will be asked which data you want to keep on your iPhone after signing out. Now, you will be able to sign into a different iCloud account:
- Click Settings.
- Click on the Apple ID subheading.
- It will prompt you for your iCloud sign-in. Any iCloud account you use to sign back in will be your synced iCloud account henceforth.