Since your mobile device stores a huge amount of personal information about you, it is important to be certain that nobody else can have access to it except you. This is why your Galaxy S10 is home to various ways to keep the screen locked when you are not using it.
To turn your Galaxy S10’s screen off, you only have to press the power button on the side. However, with no security, anybody else can unlock it. Meaning, you will need to set up a security method to make things safer.
Deciding to lock your S10 with a swipe pattern, passcode, or password is totally your decision. If you prefer not to keep typing this code whenever you want to make use of your device, biometric security face recognition or fingerprint reading can be used. See How To Lock My Samsung Galaxy S10?:
How Can I Set Up The Device Lock On My Samsung Galaxy S10?
- Launch the Settings application and click “Lock Screen.”
- Click “Screen lock type.” If security is present already (such as a swipe pattern, passcode, or password,) enter it asap. Else, you will head straight to the Screen lock type screen.
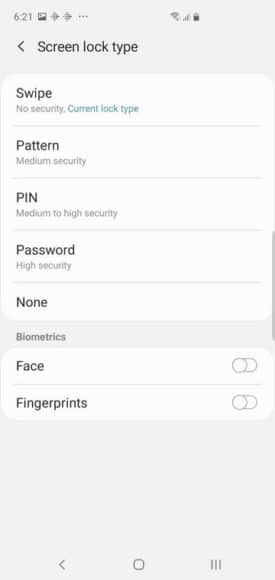
You Might Also Want To Read- How To Keep Your Samsung Galaxy S10’s Screen On All The Time?
- Several options would be seen:
- Swipe: This security is very weak because anybody can have your screen unlocked by swiping the screen. It is not advisable to use this.
- Pattern: If you select “Pattern,” your phone will be unlocked by entering a custom swipe pattern only you should know. It is better than Swipe but it is not the highest form of security too.
- PIN: This is a decent choice for a lot of phone owners. You can simply create a custom numeric PIN that is at least 4 digits long. You can make it longer if you want because a PIN that is 6 to 8 digits long, for instance, is very hard to figure out for intruders, and also simple to recall and enter for you, the only one who should have access.
- Password: If you want, the creation of a complete alphanumeric password is possible. The only disadvantage is that you will have to keep typing it whenever you want to access your smartphone.
- Select the security method you wish to use and adhere to the instructions. For all, you will have to enter your preferred selection and then repeat it one more time as confirmation.
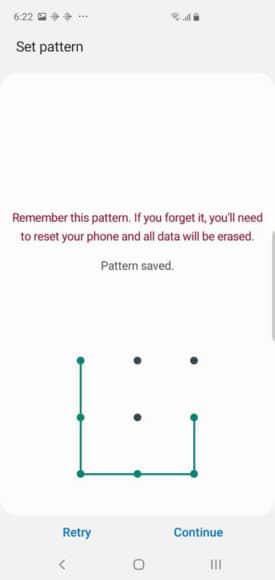
- On “Notifications,” select how you wish for the notifications to be visible on the lock screen, and click “Done.”
- Your mobile device is now configured with the screen lock type you chose. To access your phone, you will have to use the swipe pattern, passcode, or password you decided on. If you go back to the Screen lock type page, your selection would say “Current lock type.”
After setting up a screen lock, you can go back to the Screen lock type to modify it to a different method you fancy.
As soon as security has been set up, pressing the power button will turn the display off and lock the smartphone. You will now need to type in your pattern or code to make use of the device.
How Can I Lock My Galaxy S10 With Biometric Security?
You can also activate biometric security, which will make unlocking your device simpler for you, but difficult for others.
To make use of facial recognition, for instance, go back to the Screen lock type page and activate “Face” by scrolling the button to the right. Adhere to the instructions to allow the device to capture your face.
The fingerprint scanner can also be used on the back of the device, by pressing “Fingerprints” on the Screen lock type page.
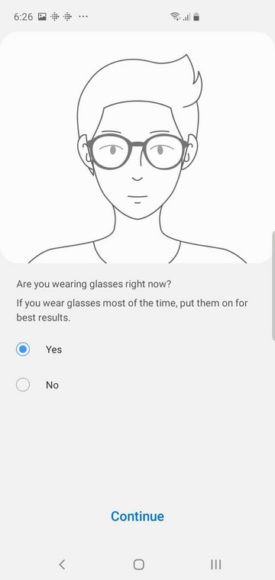
You Might Also Want To Read- How To Disable AMBER Alerts On Your Samsung Galaxy S10?
After setting up one or the 2 biometric options, your Galaxy S10 will attempt to scan your face or fingerprint before it unlocks the phone. If it fails, it will prompt you to enter your primary security (pattern, passcode, or password).
Even if biometric security is activated, there could still be a time when you will need the primary security for it to be successful, like when you modify the screen lock type.

