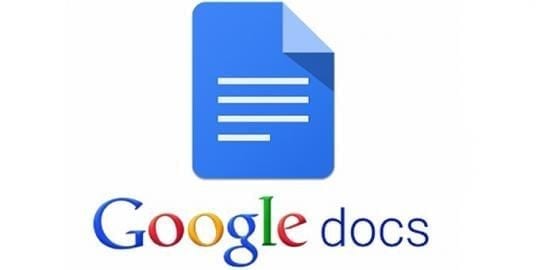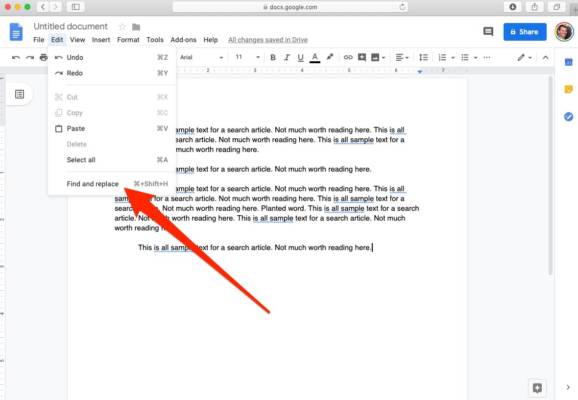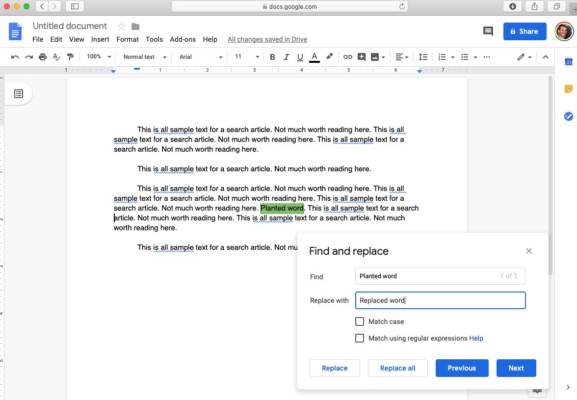Google Docs is very simple to use. Developed to be a regular word processing software, they possess similar tools you will see in the Microsoft Word program or Apple’s Pages word processor. Some of these tools include varied fonts, bolding, italics, control over indents, lists, bullet points e.t.c.
Like every decent Word processor, a Google Doc is also very simple to search. With a few taps, you can locate any word or term in the document, and if you wish, replace it in one or every instance in which it is displayed. Below is how:
How Can I Search In Google Docs On A PC?
- Access the Google Doc on your PC.
- Tap on the word “Edit” from the taskbar and then choose “Find and replace.”
You Might Also Want To Read- How To Do And Undo With Revision History In Google Docs?
- After that, in the popup window, you can enter the word or words you want to find, using the “Next” button as required.
- If you want, enter a word or term to replace a selected instance and then tap “Replace,” or you can “Replace All.”
You Might Also Want To Read- How You Can Create A Folder In Google Docs
On a Mac computer, find and replace shortcut is Command+Shift+H. On a PC, it is CTRL+H.
To locate a term you do not plan to replace, just run an easier search, using CTRL+F on computers and Command+F on your Mac
How Can I Search In Google Docs On My iPhone?
- Access Google Doc through the mobile app.
- Click the 3 horizontal dots at the top right corner.
- On the menu that pops out, click “Find and replace.”
- Enter the word(s) you wish to find in the text bar atop the screen, then tap “Search” way down.
- If you want, type in a word or term to replace the selected copy, then tap “Replace” for an uncomplicated substitution or “All” for replacing at every instance.
How Can I Search In Google Docs On An Android Phone?
- Launch the Google Doc app.
- Click the 3 vertical dots.
- Then click “Find and replace.”
- Type in the word or phrase, then click the magnifying glass icon to search.
- Now you will be able to “Replace” or “Replace all.”