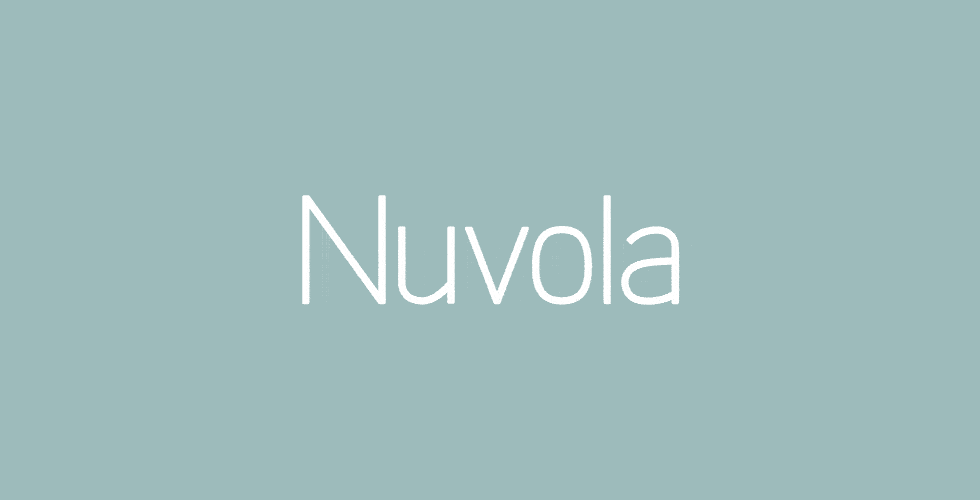With the start of the new school year, your child’s school has adopted the Nuvola electronic register, an online tool accessible by parents, pupils and school staff, useful for managing presences and absences, grades, interviews, tasks and all the information that they concern the school world. After having received the access credentials to Nuvola through email from your child’s school, you have tried to access the service but all your attempts have not given the desired result. Is that so? Quiet then – if you want, I’m here to give you a hand and explain how to succeed in your intent.
If you spend a few minutes of your time, I can explain how to access the Nuvola electronic register indicating the detailed procedure for accessing computers and smartphones and tablets. Also, I’ll tell you how to change login credentials with a username and password that’s easier to remember. In addition, I will suggest you how to recover your username and access key in case of loss and I will show you how to get help in case of problems with the access and functionality of Nuvola.
If you agree, we do not waste any more time in chatter and pass immediately to the
Access the electronic register Computer cloud
Accessing the Nuvola electronic register is a simple procedure that takes only a few minutes. At the first access, you need to authenticate with the credentials provided by your school at the beginning of the school year, after which you can make a personalization of access data respecting the limits imposed by the system.
To access Cloud, then connected to the service’s website, enter your credentials in the Username and Password fields and click the Login button in the Enter your credentials box. For security reasons, the first access is required to change the password – In the new window, then enter your current password in the Current password, enter the new passkey that you chose in the fields New Password and Confirm New Password and presses on the Change my password button to confirm the changes.
When you first log on to Nuvola, you can also change your username with one that is easier to remember and you can enter your email address if you lose your login information. In the Edit Profile Information screen, if you want to change your username, enter a new one (made up of at least 6 characters) in the Username field, making sure that the chosen nickname is not already used by other users.
Now, in the Email and credentials section, enter your valid email address in the Email field and, if you wish, also indicate a second email address in the Email 2 field. Then enter your phone number to receive SMS communications in the Mobile field and click the Save button to complete the credential change procedure and access the Nuvola electronic register main screen.
To access Cloud and have a better user experience, it is recommended to use the free Google Chrome browser. If you have not yet installed it on your computer, you can download Google Chrome for free and install it.
Access the Nuvola electronic register from smartphones and tablets
If you do not have a computer available, you should know that you can also access the Nuvola electronic register from smartphones and tablets. At the time of writing, the service is not available as an application but is perfectly optimized and accessible from mobile via a browser.
To access Cloud from your smartphone or tablet, connected to the website of the electronic register, enter your login information in the Username and Password fields and tap the Login button. Also in this case, if you are the first access to the Nuvola electronic register, you must customize the password by entering the password currently in use in the Current password field and the new password in the New password and Confirm new password fields. To save changes and access Cloud presses the Change my password button.
Now, if you want to change your username, type the new username in the Username field and check availability, then enter your contact details in the Email and Mobile fields (useful in case of loss of access credentials and to receive communications via SMS) and tap the Save button.
As mentioned earlier, Nuvola is not available as an application for smartphones and tablets (there is the Cloud Detection Presence application but it is dedicated to school secretariats). However, you can download some applications developed by third parties that support the Cloud features.
On Android, in fact, Nuvola Registry is available, a free application that allows you to see the votes, communications and arguments made. After downloading it from the Play Store, start by pressing on its icon (a blue cloud on a white background ), enter your details in the Username and Password fields and tap the Confirm button to access the electronic register.
If, however, you have an iPhone or an iPad, you can download Electronic Register, a free application compatible with the most popular electronic registers, such as ClasseViva, ScuolaNext and, precisely, Nuvol. To access the service, after downloading the application from the App Store, tap the Electronic Register icon (an open book ) and press the Start button.
Now, tap on Province, select your city, press on the School option and select your school from the menu that appears. If you do not see your school, tap the Do not find your school? , press the Electronic register option and select the item Cloud, then enter your school code in the School code field and tap the Continue button.
Finally, enter your credentials to access the Nuvola electronic register in the Username and Password fields and press the Login button to log in.
How to recover the username and password of the Nuvola electronic register
If you do not remember your login credentials, you can recover your username and password as long as you have previously associated a valid email address with your Nuvola account. Then log in to the Nuvola website and click on the Forgot credentials? present below.
In the new open page, you must indicate the data you want to recover – presses, then, the button Go to recover the password if you do not remember the password to access your account or click on the button Go to recover username if you lost your username.
In case of password recovery, enter your current username in the Username field, put the check mark next to the entry I’m not a robot to verify your identity and presses the button Request password. Within a few moments you will receive an email containing a link to set the new password – click on it and enter the new password in the appropriate fields.
If, however, you forgot your username, enter your email address in the Email field, check the box next to the item I’m not a robot and click the Request Username button to receive an email with a new username you can change at the next access.
You must know that if you have not yet associated your account with a valid email address and cannot remember your password or username, you will need to contact your school’s secretary to recover your login credentials.
In case of problems
If you are having problems accessing the Nuvola electronic register, contact your school’s secretary for assistance and information. If the problems should continue, you can call the Madisoft assistance (the Nuvola manufacturer) at 0733.203595 or send an email to [email protected].
If instead, you are a referent teacher, you can consult the Cloud Support Center and get access to guides and video tutorials. If the problem persists, press the button Open a ticket, put the check mark next to the item Support – Cloud, select the problem encountered and click on the Next button, then enter your details in the fields Name and Surname , Email , Priority, Institute and School and describe the problems encountered in the Message field. To add any attachments, click on the Add File item and presses the Send button to open the support ticket.
Alternatively, click the Live Support Online button on the left to get help via chat. Then enter your data in the fields Name and surname, Email, Your question, Institute, School and Role and presses the button Start to chat to get assistance in real time.