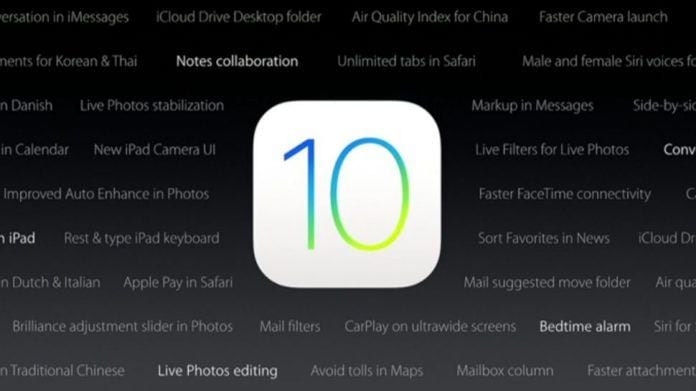Hello guys. Remember I told you guys I was bringing some more tutorials on the Apple iOS10.2 and now we are going to talk about how to activate iOS10.2 text message forwarding on iPhones and iPads.
You can also check out how to display battery percentage sign on iOS10.2 on iPhones and iPads HERE.
The iOS10.2 which was recently released by Apple a few months ago had some issues which were problems in the previous versions fixed and also comes with a whole bunch of new features into its release, and one of the quite many amazing features of the iOS10.2 is the Text Message Forwarding on your iPhones and iPads.
What is Text Message Forwarding? Text message forwarding is a feature which allows you to send a message as it has been sent to you to your iPhone or iPad and what Text Message Forwarding does on simply does is to mirror text messages which have been sent to your iPhone in the message app which is on the Mac or iPad. It is imperative to note that using the Text Message Forwarding app on your iPhone requires that you be using the same Apple ID on both the devices involved so that the feature will work well. Also, make sure that you logged in FaceTime with your Apple ID.
Before Text Message Forwarding can be used on the Mac or iPad, an email address needs to be added to iMessage and then FaceTime should be utilised with your with your Apple ID or iCloud.
Next, let us get to the procedures on How To Enable Text Message Forwarding on iOS 10.2.
- First, we head over to the iPhone settings.
- Click on Messages.
- Click on Send and Recieve
- Next, choose ‘Use your Apple ID for iMessage’.
- Type your Apple ID username and password in the respective windows. After logging in, you will see that iOS has now given you access to enable iMessage with an email which is associated with the Apple ID you used to login and also with your phone number.
- Next, choose an email address from the list (for users with more than one email associated with the account) and enable it and then click Next.
- Now go over to the iMessage settings and then click ‘Text Message Forwarding’ and the messages on the Mac or the iPad will automatically open and then give you a one-time verification code.
- Finally, type the code on your iPhone.
Note that Bluetooth or connecting both devices to the same WiFi network is not needed to use the Text Message Forwarding Feature.