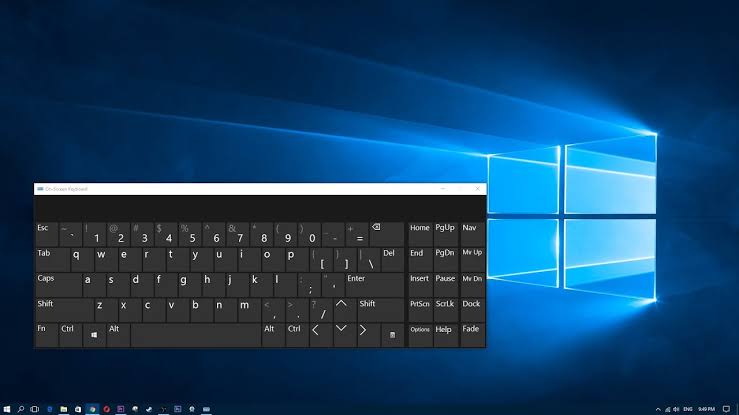How to activate the on-screen keyboard on Windows, Mac, and Linux? Perhaps it is a tool that is not used much. But depending on what you need to do, it might be useful to learn how to activate the on-screen keyboard on different operating systems.
Steps to Bypass Windows 8 Password with Windows Password Recovery
Especially for those people who have computers with touch screens. This way you can get the most from the virtual keyboard. Although obviously it can be used to do many things.
We will not talk about the reasons why it might be useful to activate the on-screen keyboard on Windows, Mac, and Linux. Instead, we will focus only on how to activate the virtual keyboard on Windows, Mac, and Linux. So without a lot of words we start.
The steps to activate it are very simple, although they may vary slightly depending on the operating system in use and the versions of it. As can be for example, Windows 7, Windows 8 or Windows 10, where the processes to be followed change a little due to the aesthetics of these.
However, we will try to explain in more detail how to enable this feature in these and other operating systems like Linux and Mac.
How to activate the on-screen keyboard on Windows 7
In the case of Windows 7, the activation of the virtual keyboard is considerably simple.
- The first thing you need to do is click on “Start“.
- So you have to go to “All Programs“.
- Now you have to go to “Accessories“.
- Next, go to the “Accessibility” folder and you will see the “On-Screen Keyboard“.
How to activate the on-screen keyboard in Windows 8
- In the case of Windows 8, you have to right-click on the taskbar.
- A pop-up menu opens and you have to go to “Toolbar“.
- Another menu opens and here you have to choose “Touch keyboard“.
- This way you will be able to see the touch keyboard in the taskbar. This way you can activate it whenever you need it.
If you do not want to have it in the taskbar, you can activate it this way:
- Go to the “Control Panel“.
- So you have to go to “Accessibility“.
- So to “Accessibility Center“.
- And finally “Start the on-screen keyboard“.
How to activate the on-screen keyboard in Windows 10
In the case of Windows 10, we will use a very simple and direct method.
- Press on “Start“.
- After this, you have to write “Keyboard on the screen” and click on Enter.
If you look at the icon in the taskbar, you can right-click and choose “Dock in the taskbar” so you don’t have to run the whole process again.
How to activate the virtual keyboard on Linux
Before activating the virtual keyboard in Linux it is essential to activate a feature from the system accessibility panel. We will follow these steps to activate it:
- First, you have to go to the “System Menu“.
- So we activate “assistive technologies“.
- Now go to “Preferences“.
- Click on “Assistance technologies“.
- So, you have to go to “Favorite Applications“.
- Then go to the “Accessibility” tab.
In case you want the keyboard to be available on the home screen, you need to select the box in question. To activate the function you will have to press “Alt + F2” and then write “onBoard” without quotes.
How to enable the onscreen Mac keyboard
- We go to the top of the screen on the left and press on the block.
- A menu opens with different options. What interests us is “System Preferences“.
- So we’ll go to the “Keyboard” tab and if you look down you can check a box that says “Show viewers and keyboard characters in the menu bar“.
- Next, you’ll see that a new icon appears in the menu bar, you have to click on it.
- You will be able to see some options. You must activate “Show keyboard viewer” to be able to view it on the screen.
You can configure it like any window.
If you have any questions, leave them in the comments, we will get back to you as soon as possible, and I am sure it will be of great help to the members of the community. Thank you!